Snagit の基本設定 – Windows
思いどおりにキャプチャ、編集、共有、保存できるようにするため、Snagit の設定を確認します。
思いどおりにキャプチャ、編集、共有、保存できるようにするため、Snagit の設定を確認します。
Note: For Mac users, see Snagit Preferences – Mac.
Snagit for Windows でキャプチャの環境設定を開くには、[ファイル] メニュー > [キャプチャの環境設定] を選択します。
| オプション | 説明 |
|---|---|
| Windows 起動時に Snagit を実行 | コンピューターの起動時に Snagit Capture を実行します。起動時の Snagit Capture の表示については、下の「キャプチャ インターフェイスのオプション」を参照してください。 |
| キャプチャ インターフェイスのオプション | 画面上で Snagit Capture にアクセスする方法を設定します。
|
| Snagit テーマ | ドロップダウンから [ライト] または [ダーク] を選択して、Snagit インターフェイスのカラー テーマを選択します。![[ライト] と [ダーク] のカラー テーマ](https://www.techsmith.com/blog/wp-content/uploads/2021/10/s2022-themecolor.png) |
| 更新プログラムの有無を自動的に調べる | インターネットに接続すると自動的に Snagit の最新バージョンを確認します。 |
| 匿名で使用状況のデータを送信する | TechSmith が将来のバージョンを改善するのに役立てるため、Snagit の使用状況に関する匿名データを送信します。使用状況のレポートについては、TechSmith の Web サイトで詳しく説明しています。 |
| 通知 | 以下のオプションから、どの通知を受信するかを選択します。
メモ: 通知を有効にするには、[匿名で使用状況のデータを送信する] オプションが選択されている必要があります。 |
| オプション | 説明 |
|---|---|
| キャプチャ時に Snagit を非表示にし、完了したキャプチャから Snagit コントロールを削除 | キャプチャを開始すると、Snagit はキャプチャ ウィンドウと Snagit Editor を非表示にします。 キャプチャした画像やビデオからは、録画ツールバー、コントロール、プレビューが削除されます。 |
| システム ツールからコピーしたスクリーンショットを開く | Snipping Tool や Snip & Sketch などのシステム ツールを使ってキャプチャしたスクリーンショットを Snagit Editor で開くことができます。 |
| 拡大鏡を表示 | 拡大鏡は、キャプチャする範囲を選択する際に、ピクセル単位で正確にキャプチャするために役立ちます。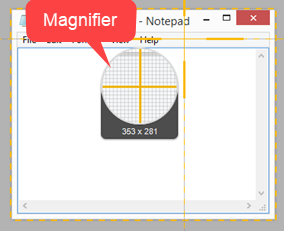 キャプチャ中に拡大鏡を非表示にするには、M キーを押します。 |
| シンプルな十字線 | キャプチャ性能を向上させるため、シンプルな十字線を表示します。 |
| スクロール キャプチャには [開始] ボタンが必要 | スクロール キャプチャ (以前のパノラマ キャプチャ) の場合、このオプションを有効にするとスクロール キャプチャが自動で開始され、このオプションを無効にすると、スクロール キャプチャを開始する前に [開始] ボタンのクリックが必要になります。 |
| マイクのミュート時にアラートを表示 | マイクに向かって話しているのにマイク音声の録音がオフになっていることを Snagit が検出すると、ビデオ録画ツールバーにアラートが表示されます。 |
| ビデオ録画を自動で開始 | ビデオの録画範囲を選択した後で、自動的にビデオの録画を開始します。 デフォルトでは、このオプションは無効になっています。録画を開始するには、録画ボタンをクリックする必要があります。 |
| ビデオの秒読みを表示 | ビデオの録画を開始する前に 3 秒間のカウントダウンを表示します。 |
| [録画準備完了] ウィンドウを表示 | 録画前に現在の設定を表示します。![[録画準備完了] ウィンドウ](https://www.techsmith.com/blog/wp-content/uploads/2024/06/s24-ready-to-record-1.png) |
| 1 台のモニターで全画面録画する際にコントロールを最小化 | 単一のディスプレイで全画面を録画する場合、Snagit は最小化された画面の描画、一時停止、Web カメラのコントロールを表示します。クリックしてドラッグすると、コントロールを別の場所に移動できます。 |
| キャプチャを 1920 x 1080 に縮小 (推奨) | ビデオ録画をより小さいサイズに縮小します。オリジナルの録画サイズによってサイズが異なる場合があります。 ビデオの画質が気になる場合は、このオプションを無効にしてみてください。この機能を無効にすると、テキストやグラフィックはより鮮明に表示されますが、ビデオのファイル サイズやビデオ サイズが大きくなる場合があります。 |
| Web カメラを有効にする | カメラの映像を録画するために、内蔵または接続されているカメラ デバイスを選択します。詳細については、「Snagit でビデオを録画する」を参照してください。 |
| ハードウェア アクセラレータによる録画を無効にする | このオプションを選択すると、ハードウェア モードではなくソフトウェア モードで録画されます。ビデオ録画に問題がある場合は、このオプションが適しています。 |
| ビデオ品質 | ビデオ録画の品質を選択します。ビデオの品質を高くすると、ファイル サイズが大きくなる場合があります。 |
| プリンター キャプチャの設定 | アプリケーションの印刷オプションを使用して、アプリケーションから Snagit Editor にコンテンツを送信します。 Snagit Editor を出力先プリンターとして設定するには、次の手順を実行します。
|
ホットキー コマンドの一部を変更できます。
デフォルト ホットキーの完全なリストを表示するには、「Snagit ホットキー ガイド」を参照してください。
Editor の環境設定を開くには、 Snagit Editor で [編集] メニュー > [Editor の環境設定] を選択します。
| オプション | 説明 |
|---|---|
| Snagit テーマ | ドロップダウンから [ライト] または [ダーク] を選択して、Snagit インターフェイスのカラー テーマを選択します。![[ライト] と [ダーク] のカラー テーマ](https://www.techsmith.com/blog/wp-content/uploads/2021/10/s2022-themecolor.png) |
| 言語 | Snagit のメニュー、オプション、通知などに使用する言語を選択します。Snagit は、英語、フランス語、ドイツ語、日本語、ポルトガル語、スペイン語に対応しています。 |
| キャプチャ ウィジェットを表示 (以前の [ワンクリック] タブ) | 一部のキャプチャ オプションを画面の端に固定したタブとして表示します。詳細については、「Snagit キャプチャの環境設定」の「キャプチャ インターフェイスのオプション」を参照してください。 |
| オンボーディングを表示 | 初めて機能を選択したときに、新機能の紹介や機能説明のためのポップアップ ウィンドウを表示します。 |
| ツールヒントに追加情報を表示 | このオプションを無効にすると、最小限のツールヒントが表示されます。 このオプションを有効にすると、詳細なツールヒントが表示され、以下のスタイルを選択できます。
|
| 匿名で使用状況のデータを送信する | TechSmith が将来のバージョンを改善するのに役立てるため、Snagit の使用状況に関する匿名データを送信します。使用状況のレポートについては、TechSmith の Web サイトで詳しく説明しています。 |
| 通知 | 以下のオプションから、どの通知を受信するかを選択します。
メモ: 通知を有効にするには、[匿名で使用状況のデータを送信する] オプションが選択されている必要があります。 |
| オプション | 説明 |
|---|---|
| Editor ワークスペースの色 | Editor の背景色を選択します。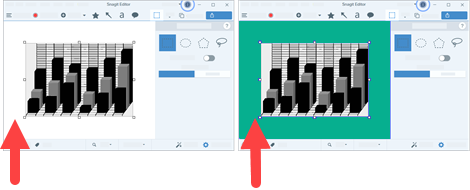 アプリケーションとキャンバス上でプレビューされるキャプチャのコントラストを高めるには、背景色を変更することをお勧めします。 |
| 最近のファイルのサムネール サイズ | 最近のキャプチャ トレイのサムネールのサイズを変更するには、ドロップダウンから [最近のファイルのサムネール サイズ] > [小]、[中]、[大] のいずれかを選択します。 |
| オブジェクトに合わせてキャンバスを自動で拡大 | 現在の画像より外にオブジェクトを貼り付けたりドラッグしたりした場合、自動的に画像のサイズを大きくします。
メモ: Mac では、このオプションは [詳細] タブで選択できます。 |
| Esc キーで Editor を閉じる | Snagit Editor を終了するキーボード ショートカットを Esc キーに設定します。 このオプションはデフォルトでオフになっています。Snagit を終了するには、[ファイル] > [Snagit Editor を終了] を選択します。 |
| カーソル クイック スタイルのポップアップを表示 | キャンバス上のカーソルの横にツール スタイルのプレビューを表示します。 |
| ツールバーのラベルを表示 | Snagit Editor ツールバーにアイコンとテキスト ラベル、またはアイコンのみを表示します。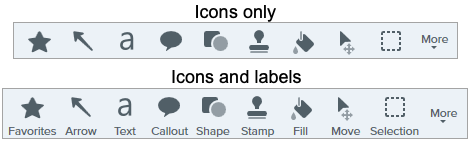 |
| スペル チェックを有効化 | OS のスペル チェックを有効にして、吹き出し、テキスト ボックス、テキスト取り込みの出力でスペル ミスのある語を識別します。 |
| スペル チェックの言語 | ドロップダウンからスペル チェックの言語を選択します。Snagit は以下の言語のスペル チェックに対応しています。
|
| オプション | 説明 |
|---|---|
| 共有先 | [共有] ドロップダウン メニューに表示される共有先が一覧表示されます。 共有先をカスタマイズには、次のいずれかを実行します。
|
| 共有ファイル名やタイトルにキャプチャ元の情報を含めない | デフォルトでは、Snagit は共有キャプチャに、Web ページのタイトルやキャプチャしたファイルの名前など、コンテキスト情報を含む名前を自動的に付けます。 このオプションを選択すると、ファイル名からキャプチャ元の情報が除外されます。
|
| オプション | 説明 |
|---|---|
| トレイ内の最近のキャプチャ数 | Editor の最近のキャプチャ トレイに表示できるファイル数を設定します。1~200 の数字を入力してください。 |
| 新しい画像キャプチャを自動的にライブラリに保存 | デフォルトでは、新しいキャプチャは自動的に Snagit ライブラリに保存されます。このオプションを無効にすると、未保存のキャプチャは Snagit を閉じたときに閉じられ、削除されます。 |
| 新しいビデオ キャプチャを自動的にライブラリに保存 | デフォルトでは、新しいキャプチャは自動的にライブラリに保存されます。このオプションを無効にすると、未保存のキャプチャは Snagit を閉じたときに閉じられ、削除されます。 |
| ファイルを削除する前に操作を確認 | Snagit でファイルが削除される前に確認メッセージが表示されます。 |
| Editor を閉じるときにピン留めを外した項目をトレイから削除 | Snagit を閉じるときに最近のキャプチャ トレイ内のすべてのキャプチャが削除されます。 |
| ライブラリの場所 | Snagit ライブラリには、画像キャプチャが .snagx ファイルとして、ビデオ キャプチャが .mp4 ファイルとして保存されます。デフォルトでは、ライブラリ ファイルは次のフォルダーにあります: C:\ユーザー\ユーザー名\Documents\Snagit。
|
| 過去のキャプチャを変換してアクセスするためのプロンプトを表示 | 初めてライブラリを開いたとき、Snagit は以前のキャプチャを SNAG ファイル形式から SNAGX に変換するように促します。[無視して変換しない] を選択した場合、このオプションを選択すると、Snagit の以前のバージョンからキャプチャを変換するためのプロンプトが再度表示されます。 |
| バックアップのインポート | Snagit 2021 以前の .snagarchive バックアップファイルをライブラリにインポートできます。 詳細については、「ライブラリを管理する」を参照してください。 |
| オプション | 説明 |
|---|---|
| 常に Editor をバックグラウンドで実行 | このオプションを有効にすると、Snagit Editor でキャプチャをすばやく開くことができます。有効にすると、Snagit Editor ウィンドウを閉じても、Windows タスク マネージャーで Snagiteditor.exe が実行されたままになります。 |
| 切り抜いたコンテンツを削除 | 画像から切り抜かれたコンテンツを自動的に削除します。 |
| 貼り付けた画像を自動的にフラット化 | キャンバスに貼り付けられた画像やオブジェクトを自動的にフラット化します。フラット化すると、貼り付けられたオブジェクトは編集できなくなり、完全に画像の一部になります。 |
| ドラッグ & ドロップするファイル形式 | SNAGX ファイルを最近のキャプチャ トレイまたはライブラリから他のアプリやファイルの場所にドラッグする際に、優先するファイル形式を設定します。 |
| モバイル シェアリング | このオプションを有効にするには、[ファイル] > [モバイル デバイスを接続] でモバイル デバイスを追加し、モバイル デバイスと Snagit の間で画像やビデオを共有できるようにします。
|
| デフォルト設定に戻す | Snagit の設定と環境設定を元の出荷時の設定にリセットします。 |
[ファイル] メニュー > [名前を付けて保存] を選択したときに優先されるファイル形式を設定します。
![[共有] ドロップダウンから [環境設定として保存] を開く](https://www.techsmith.com/blog/wp-content/uploads/2022/09/s23-share-preferences-saveas.png)
メモ: このチュートリアルは Snagit バージョン 2024 用です。以前のバージョンでは、外観や機能が異なる場合があります。