テキストの取り込みと編集
Snagit は、光学式文字認識 (OCR) を利用して画像中の文字を検出し、編集可能なテキストに変換します。
Snagit は、光学式文字認識 (OCR) を利用して画像中の文字を検出し、編集可能なテキストに変換します。
このチュートリアルには、以下の内容が記載されています。
画面上の任意の場所からテキストをキャプチャして、ドキュメントや他のアプリケーションに貼り付けることができます。
![キャプチャ ウィンドウの [画像] タブ](https://www.techsmith.com/blog/wp-content/uploads/2022/09/s23-Capture-ImageTab.png)
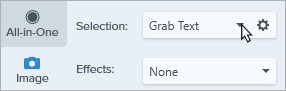
![[キャプチャ] ボタン](https://www.techsmith.com/blog/wp-content/uploads/2022/09/s23-capturebutton.png)
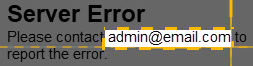
メモ: 今後のキャプチャで [テキストの取り込み] を無効にするには、キャプチャ ウィンドウの選択オプションを変更します。
画像からメモ帳や Microsoft Word などのテキスト エディターやメールにテキストをコピーして貼り付けます。Snagit には、画像内のテキストをコピーするために以下の 2 つのオプションがあります。
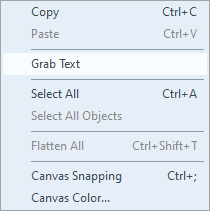
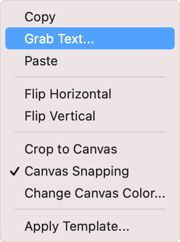
![[テキスト取り込みの結果] ダイアログ](https://www.techsmith.com/blog/wp-content/uploads/2021/09/s22-grabtextcopyall.png)
メモ: Mac では、テキストをコピーする前に書式設定を削除するには、[プレーン テキストを作成] オプションを有効にします。![]()
Snagit でテキストがクリップボードにコピーされ、ドキュメントや他のアプリケーションに貼り付けられるようになります。
このオプションでは、テキスト認識の精度と品質を向上させるために、画像内のテキストの小さな範囲をキャプチャします。
メモ: ツールバーにツールが表示されていない場合は、[その他] ドロップダウンをクリックします。ツールバーをカスタマイズするには、「Snagit ツールバーをカスタマイズする」を参照してください。
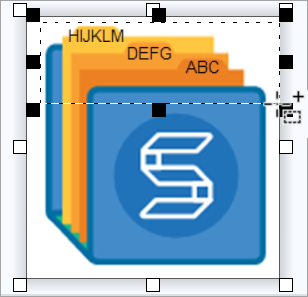
![[テキスト取り込みの結果] ダイアログ](https://www.techsmith.com/blog/wp-content/uploads/2021/09/s22-grabtextcopyall.png)
メモ: Mac では、テキストをコピーする前に書式設定を削除するには、[プレーン テキストを作成] オプションを有効にします。![]()
Snagit でテキストがクリップボードにコピーされ、ドキュメントや他のアプリケーションに貼り付けられるようになります。
テキストを置き換えまたは編集して、誤字の修正、テキストの更新、フォント、サイズ、色などの書式の変更を行えます。
メモ: このチュートリアルでは、画像にすでに含まれているテキストを編集する方法について説明します。画像にテキストを追加したり、画像に追加したテキストを編集したりするには、ツールバーからテキスト ツールを選択します。「テキスト ツール」を参照してください。
メモ: ツールバーにツールが表示されていない場合は、[その他] ドロップダウンをクリックします。ツールバーをカスタマイズするには、「Snagit ツールバーをカスタマイズする」を参照してください。
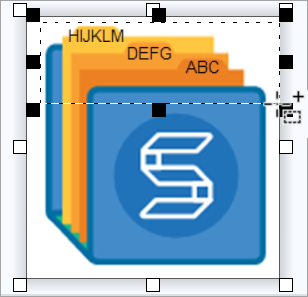
ビデオからテキストを取り込み、コピーして他のアプリケーションに貼り付けます。
メモ: このチュートリアルは Snagit バージョン 2024 用です。以前のバージョンでは、外観や機能が異なる場合があります。