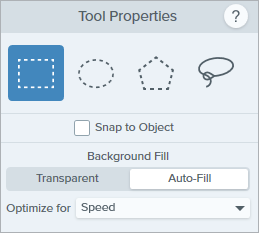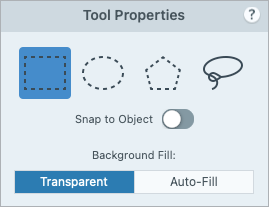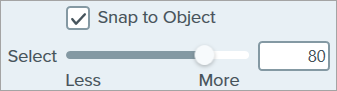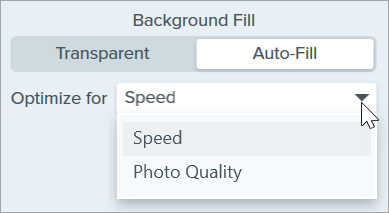このチュートリアルの内容:
メモ: Snagit Editor ツールバーの選択やその他のツールは、画像を編集するために利用できます。ビデオ キャプチャを編集して効果を高めるには、ビデオを TechSmith Camtasia に共有します。
範囲を選択する
- Snagit Editor ツールバーの選択ツールをクリックします。

- ツールのプロパティで、選択範囲の形状 (四角形、楕円、多角形、フリーハンド) を選択します。
- 選択範囲が移動または削除されたときに範囲を塗りつぶすための [背景の塗りつぶし] オプションを選択します。
- 透明: 範囲を透明にして、下にあるキャンバスを表示します。
- 自動塗りつぶし: 選択範囲の周囲のコンテンツに基づいて自動的に塗りつぶされます。
- クリックしてドラッグし、キャンバス上に選択範囲を描画します。
ヒント: 選択範囲を反転すると、その範囲以外が選択されます。
選択範囲以外を削除または編集するには、キャンバスを右クリック (Windows) または Control キーを押したままクリック (Mac) して、[選択を切り替え] を選択します。
選択範囲を編集する
オブジェクトや範囲を選択した後、次のいずれかを実行します。
- 移動: クリックしてドラッグし、キャンバス上に選択範囲を描きます。
- 削除: Delete キーを押します。
- コピー: Ctrl+C キー (Windows) または Command+C キー (Mac) を押してから、Ctrl+V キー (Windows) または Command+V キー (Mac) を押して、コピーした範囲を貼り付けます。
- テキストの編集: 右クリック (Windows) または Control キーを押したままクリック (Mac) して、[テキストの編集] を選択します。詳細については、「テキストの取り込みと編集」を参照してください。
- テキストのコピー: 右クリック (Windows) または Control キーを押したままクリック (Mac) し、[テキストの取り込み] をクリックして、テキストをコピーして他のアプリケーションに貼り付けます。
- 効果の追加: [効果] ボタンをクリックして、クイック効果を選択するか、カスタマイズした効果を選択範囲に適用します。詳細については、「効果を追加する」を参照してください。
例: 円形の画像を作成する
[選択を切り替え] オプションを選択すると、選択範囲以外がすべて選択されます。このオプションを適用して、長方形の画像を円形に切り抜きます。
- Snagit Editor ツールバーの選択ツールをクリックします。
- 透明の背景塗りつぶしオプションを選択します。
- ツールのプロパティで楕円の図形を選択します。

- Shift キーを押したままキャンバス上をクリックしてドラッグし、残したい範囲の周りを円で囲みます。
- (Windows のみ) 選択範囲の位置を変更するには、Shift キーを押したまま、選択範囲の中心にあるハンドルをドラッグします。
- 右クリック (Windows) または Control キーを押したままクリック (Mac) して、[選択を切り替え] を選択します。
- Delete キーを押します。
- [画像] メニュー > [トリミング] を選択します。
- キャンバスの色を透明に変更するには、次のように操作します。
- Windows: キャンバスを右クリックして、[キャンバスの色] を選択します。キャンバスのプレビューをクリックし、透明 (チェッカー模様) オプションを選択して、[OK] をクリックします。
- Mac: Control キーを押したままキャンバスをクリックして、[キャンバスの色を変更] を選択します。キャンバスの色のプレビューをクリックし、透明 (チェッカー模様) オプションを選択して、[適用] をクリックします。
選択範囲を印刷する (Mac)
- オブジェクトまたは範囲を選択します。「範囲を選択する」を参照してください。
- Control キーを押したままクリックして、[選択範囲を印刷] を選択します。
macOS のプリント ダイアログが開き、プリンターの出力先、拡大縮小、縦向きまたは横向きのオプションなどを選択できます。
図形やアイコンを選択する、移動する
[オブジェクトにスナップ] トグルを使用すると、選択範囲内の図形やアイコンの最も近いエッジに選択範囲をスナップすることができます。
- クリック & ドラッグで、画像内の図形やアイコンを囲むように選択範囲を描きます。
- [オブジェクトにスナップ] をクリックすると、選択した要素のエッジに選択範囲が固定されます。
- 画像内の任意の場所へアイコンを移動します。自動塗りつぶしがオンになっている場合、オブジェクトが移動したスペースが周囲の領域に合わせて自動で塗りつぶされます。
ヒント: 不規則な図形にはフリーハンド選択ツールをお試しください。
フリーハンド選択ツール  を使用して、選択範囲を手動で描画できます。これは、図形選択ツールが選択する範囲に合わない場合に便利です。
を使用して、選択範囲を手動で描画できます。これは、図形選択ツールが選択する範囲に合わない場合に便利です。
プロパティを編集して、ツールをカスタマイズします。
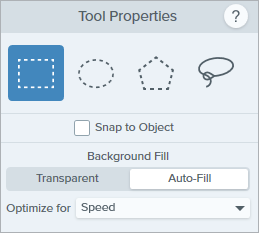
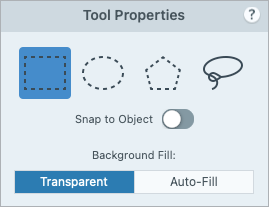
選択図形
選択範囲の形状 (四角形、楕円、多角形、フリーハンド) を選択します。

選択図形に関するヒント:
- 正方形を選択するには、[四角形] を選択して、Shift キーを押したままキャンバスに図形を描きます。
- 円を選択するには、[楕円] を選択して、Shift キーを押したままキャンバスに図形を描きます。
- 多角形で選択するには、次のように操作します。
- キャンバスをクリックすると、図形の各角が固定されます。
- ダブルクリックすると、図形の最後の角が固定されます。
- フリーハンド (投げ縄) 図形で選択するには、クリックしてドラッグします。
オブジェクトにスナップ
このオプションを有効にすると、選択範囲内のテキストや不定形のオブジェクトにスナップします。スライダーをドラッグして、選択するオブジェクトを調整します。
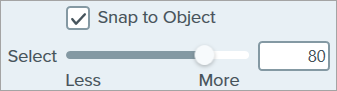
背景の塗りつぶし
選択範囲が移動または削除されたときに範囲を塗りつぶす方法を選択します。
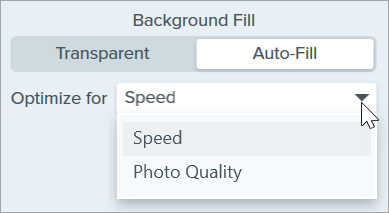
- 透明: 範囲を透明で塗りつぶします。
- 自動塗りつぶし: 選択範囲の周囲のコンテンツに基づいて自動的に塗りつぶされます。
- 最適化 – 速度 (Windows のみ): 無地のコンテンツや、塗りつぶしの詳細が重要でない場合に使用します。
- 最適化 – 写真品質 (Windows のみ): 高度なカスタマイズと高品質な塗りつぶしに使用します。
メモ: このチュートリアルは Snagit バージョン 2024 用です。以前のバージョンでは、外観や機能が異なる場合があります。


![]() を使用して、選択範囲を手動で描画できます。これは、図形選択ツールが選択する範囲に合わない場合に便利です。
を使用して、選択範囲を手動で描画できます。これは、図形選択ツールが選択する範囲に合わない場合に便利です。