Snagit ライブラリの紹介
Snagit ライブラリには、画像、ビデオ録画、アニメーション GIF など、キャプチャの履歴が保存されます。
Snagit ライブラリには、画像、ビデオ録画、アニメーション GIF など、キャプチャの履歴が保存されます。
このチュートリアルの内容:
Snagit Editor からライブラリにアクセスするには、Snagit Editor の上部にある [ライブラリ] ボタンをクリックします。![]()
メモ: 空のライブラリが表示されている場合は、Snagit の以前のバージョンからキャプチャを変換する必要があるかもしれません。詳細については、「今までのキャプチャを変換する」を参照してください。
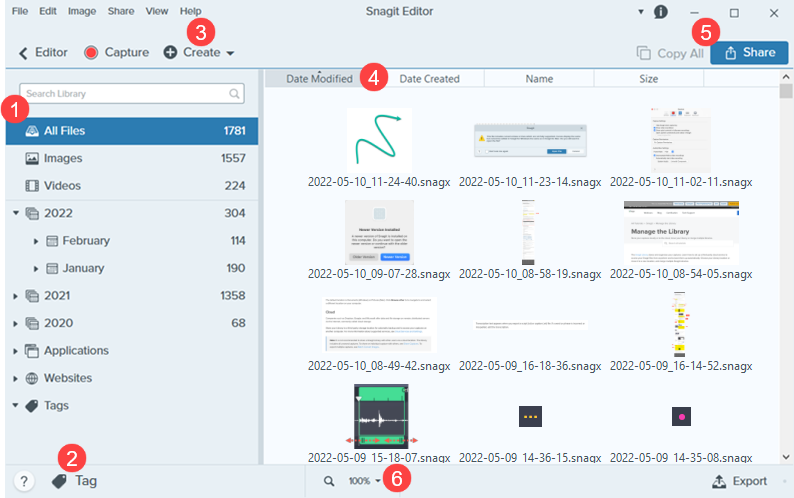
![]()
検索ペイン
日付、タグ、キャプチャ元のアプリケーション、キャプチャ元の Web サイトによってキャプチャを検索します。「キャプチャを検索する」および「キャプチャをフィルタリングする」を参照してください。
![]()
タグ
キャプチャをグループ化するためや、後で簡単に見つられるようにするために、タグを追加します。「キャプチャを整理する」を参照してください。
![]()
作成
クリックして、[テンプレートから画像を作成] または [画像からビデオを作成] オプションを選択します。
![]()
並べ替え
キャプチャを更新日、作成日、名前、サイズで並べ替えます。見出しをクリックして、並べ替えたり並び順を逆にしたりできます。
![]()
共有
クラウド、ドキュメント、ソーシャル メディアなどの一般的な共有先でキャプチャを共有したり、リンクを送信したりできます。「キャプチャを共有する」を参照してください。
他のアプリケーションに貼り付けるためにキャプチャをすばやくコピーするには、[すべてコピー] をクリックします (Mac のみ)。
![]()
サムネール サイズ
ライブラリ内のサムネールのプレビュー サイズを変更します。パーセント値をクリック (Windows のみ) し、ズーム スライダーをドラッグします。
メモ: Snagit for Windows は、ネットワーク上に保存されたライブラリには完全対応していません。ファイル数、タグ、年、月、日などのカテゴリは使用できません。完全な機能を実現するため、ライブラリはコンピューターまたはサポートされているクラウド サービスに保存してください。詳細については、「Snagit ライブラリの場所」を参照してください。
日付、タグ、キャプチャ元のアプリケーション、キャプチャ元の Web サイトによってキャプチャを検索します。
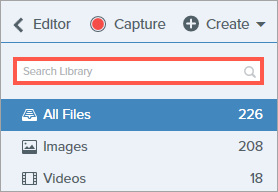
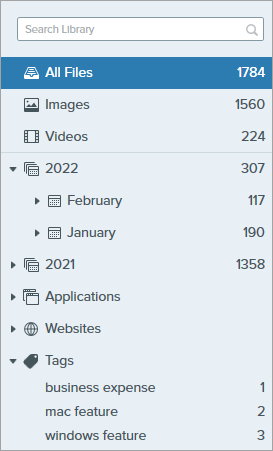
カテゴリ内のキャプチャを表示するには、ライブラリの検索ペインでカテゴリをクリックします。キャプチャは以下の条件で分類されます。
ライブラリに表示されているキャプチャを更新日、作成日、名前、サイズで並べ替えます。見出しをクリックして、並べ替えたり並び順を逆にしたりできます。![]()
キャプチャをグループ化するためや、後で簡単に見つられるようにするために、キャプチャにタグを追加します。キャプチャに現在適用されているすべてのタグのリストを表示するには、検索ペインの [タグ] カテゴリをクリックします。
![[タグ] ボタン](https://www.techsmith.com/blog/wp-content/uploads/2021/08/s2022-addtag.png)
メモ: タグは Snagit でのみ表示されます。
![[タグ] ボタン](https://www.techsmith.com/blog/wp-content/uploads/2021/08/s2022-removetag.png)
ライブラリから個々のキャプチャを削除するには:
複数のキャプチャを選択して削除するには:
キャプチャの範囲を選択して削除するには:
メモ: このチュートリアルは Snagit バージョン 2024 用です。以前のバージョンでは、外観や機能が異なる場合があります。