このチュートリアルの内容:
Snagit ライブラリの保存場所を変更するには、「Snagit ライブラリの場所」を参照してください。
以前のバージョンからライブラリをインポートする
Windows – Snagit 2022 または 2023 からインポートする
Snagit 2022 以降からライブラリをインポートするには、「ライブラリを結合する」を参照してください。
Windows – Snagit 2021 以前からインポートする
Snagit 2021 以前から Snagit 2022 以降へライブラリをインポートするには、次の手順を実行します。
- 以前のバージョンの Snagit Editor で、[編集] メニュー > [Editor の環境設定] > [ライブラリ] タブを選択します。
- [バックアップを作成] をクリックします。
- .snagarchive バックアップ ファイルを保存する場所を選択して、[保存] をクリックします。
- 新しいバージョンの Snagit Editor で、[編集] メニュー > [Editor の環境設定] > [ライブラリ] タブを選択します。
- [バックアップをインポート] をクリックします。
- .snagarchive バックアップ ファイルを探して選択します。[開く] をクリックします。
Mac
別のバージョンの Snagit からライブラリをインポートするには、次の手順を実行します。
- 以前のバージョンの Snagit で、Snagit メニュー > [設定] (macOS 13 以降) または [基本設定] (macOS 12 以前) > [詳細] タブを選択します。
- Autosaved Captures フォルダーの場所をメモします。

- 新しいバージョンの Snagit で、Snagit メニュー > [設定] (macOS 13 以降) または [基本設定] (macOS 12 以前) > [詳細] タブを選択します。
- [選択] をクリックします。
![Snagit for Mac の基本設定の [選択] ボタン](https://www.techsmith.com/blog/wp-content/uploads/2023/08/s24-library-choose-mac.png)
- [場所の選択] ダイアログで、[その他を参照] をクリックします。
![[場所の選択] ダイアログの [その他を参照] リンク](https://www.techsmith.com/blog/wp-content/uploads/2023/08/s24-chooselocation-browseother-mac.png)
- 以前の Snagit ライブラリを探して選択し、[開く] をクリックします。
- [場所の選択] ダイアログで [保存] をクリックします。
Snagit は現在のライブラリを以前のライブラリに結合します。ライブラリを目的の場所に戻すには、次の手順を実行します。
- [基本設定] の [詳細] タブで、[選択] をクリックします。
- [場所の選択] ダイアログで、[その他を参照] をクリックします。
- 目的の場所を探して選択し、[開く] をクリックします。
- [場所の選択] ダイアログで [保存] をクリックします。
Snagit ライブラリとキャプチャ履歴をクラウドに保存する方法については、「Snagit ライブラリの場所」を参照してください。
コンピューター間でライブラリを移動する
Windows – Snagit 2022 以降
Snagit 2022 以降からライブラリを移動するには、次の手順を実行します。
- 古いコンピューターの Snagit Editor で、[編集] メニュー > [Editor の環境設定] > [ライブラリ] タブを選択します。
- [場所を選択] にカーソルを合わせて Snagit ライブラリの場所を表示し、メモします。
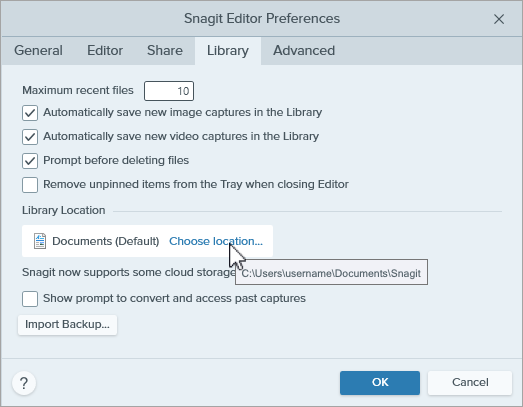
- ファイル エクスプローラーで、Snagit ライブラリの場所に移動します。
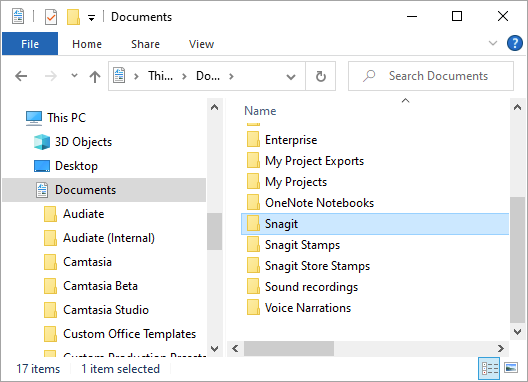
- Snagit ライブラリ フォルダーのコピーを作成し、そのコピーを新しいコンピューターに転送します。
- 新しいコンピューターの Snagit Editor で、[編集] メニュー > [Editor の環境設定] > [ライブラリ] タブを選択します。
- [場所を選択] をクリックします。
![Snagit Editor の環境設定の [場所を選択] リンク](https://www.techsmith.com/blog/wp-content/uploads/2023/08/s24-library-chooselocation-win.png)
- [場所の選択] ダイアログで、[その他を参照] をクリックします。
- 古いコンピューターからコピーした Snagit フォルダーに移動し、選択します。
- [OK] をクリックします。
Windows – Snagit 2021 以前
Snagit 2021 以前からライブラリを移動するには、ライブラリをバックアップして、新しいコンピューターで復元するかインポートします。
重要
Snagit 2021 以前のバージョンでは、バックアップを復元すると、既存のライブラリがバックアップ ファイルで上書きされます。新しいコンピューターの Snagit ライブラリに残したいキャプチャがある場合は、バックアップ ファイルをインポートしないでください。
古いコンピューターでバックアップを作成します。
- お使いのバージョンに応じて、Snagit Editor で以下のいずれかを実行します。
- Snagit 2019 から Snagit 2021 まで: [編集] メニュー > [Editor の環境設定] > [ライブラリ] タブ > [バックアップを作成] を選択します。
- Snagit 2018: [Edit (編集)] メニュー > [Editor Preferences (Editor の環境設定)] > [Library (ライブラリ)] タブ > [Backup/Restore Automatically Stored Files (自動保存されたファイルのバックアップ/復元)] > [Backup (バックアップ)] を選択します。
- Snagit 13: [File (ファイル)] メニュー > [Editor Preferences (Editor の環境設定)] > [Library (ライブラリ)] タブ > [Backup/Restore Automatically Stored Files (自動保存されたファイルのバックアップ/復元)] を選択します。
- 目的のバックアップ場所に移動し、[保存] をクリックします。
新しいコンピューターにバックアップを復元またはインポートします。
- お使いのバージョンに応じて、Snagit Editor で以下のいずれかを実行します。
- Snagit 2019 から Snagit 2021 まで: [編集] メニュー > [Editor の環境設定] > [ライブラリ] タブ > [バックアップを復元] を選択します。
- Snagit 2018: [Edit (編集)] メニュー > [Editor Preferences (Editor の環境設定)] > [Library (ライブラリ)] タブ > [Backup/Restore Automatically Stored Files (自動保存されたファイルのバックアップ/復元)] を選択します。
- Snagit 13: [File (ファイル)] メニュー > [Editor Preferences (Editor の環境設定)] > [Library (ライブラリ)] タブ > [Backup/Restore Automatically Stored Files (自動保存されたファイルのバックアップ/復元)] を選択します。
- .snagarchive バックアップ ファイルを探して選択します。
- [開く] をクリックします。
- [復元] をクリックします。
Mac
ライブラリを移動するには、次の手順を実行します。
- 古いコンピューターの Snagit で、Snagit メニュー > [設定] (macOS 13 以降) または [基本設定] (macOS 12 以前) > [詳細] タブを選択します。
- Snagit ライブラリの場所をメモします。

- Finder で、Snagit ライブラリの場所に移動します。
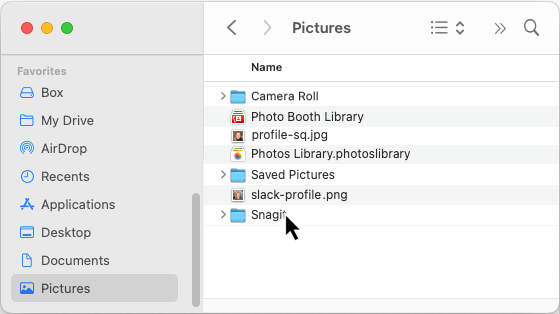
- Snagit ライブラリ フォルダーのコピーを作成し、そのコピーを新しいコンピューターに転送します。
- 新しいコンピューターの Snagit で、Snagit メニュー > [設定] (macOS 13 以降) または [基本設定] (macOS 12 以前) > [詳細] タブを選択します。
- [選択] をクリックします。
![Snagit for Mac の基本設定の [選択] ボタン](https://www.techsmith.com/blog/wp-content/uploads/2023/08/s24-library-choose-mac.png)
- [場所の選択] ダイアログで、[その他を参照] をクリックします。
- 古いコンピューターからコピーした Snagit フォルダーに移動し、選択します。
- [保存] をクリックします。
ライブラリを結合する
Windows – Snagit 2021 以前のライブラリを結合する
重要
Snagit バージョン 2021 以前はライブラリの結合に対応していません。これらのバージョンにライブラリをインポートすると、既存のライブラリが上書きされます。ライブラリの結合は Snagit 2022 以降でのみ実行してください。
ライブラリを Snagit 2022 に結合する場合は、最新バージョンであることを確認してください。Snagit キャプチャ UI で、[ヘルプ] メニュー > [更新プログラムを確認] を選択します。
Snagit 2021 以前のライブラリと Snagit 2022 以降のライブラリを結合するには、バックアップを作成してインポートします。
- Snagit 2021 以前の Editor で、[編集] メニュー > [Editor の環境設定] > [ライブラリ] タブを選択します。
- [バックアップを作成] をクリックします。
- 保存場所とファイル名を選択し、[保存] をクリックします。Snagit は .snagarchive ファイルを作成します。
- Snagit 2022 以降の Editor で、[編集] メニュー > [Editor の環境設定] > [ライブラリ] タブを選択します。
- [バックアップをインポート] をクリックします。
- .snagarchive ファイルを探して選択し、[開く] をクリックします。
古いライブラリが新しいライブラリと結合されます。
メモ: Snagit でインポートできるのは、SNAG、MP4、GIF ファイルのみです。このプロセスでは、JPG、PNG など他のファイル形式はライブラリにインポートできません。
このプロセスでは、SNAG ファイルを新しい SNAGX 形式に自動で変換することもできます。
Windows – Snagit 2022 以降のライブラリを結合する
Snagit 2022 以降では、同じフォルダーにあるライブラリが自動的に結合されます。したがって、これらのバージョンのライブラリを結合するには、現在の Snagit ライブラリを結合したいライブラリの場所に移動します。その後、ライブラリを目的の場所に戻します。
- 結合したいライブラリの場所を決定します。「Snagit ライブラリの場所」を参照してください。
- Snagit Editor で、[編集] メニュー > [Editor の環境設定] > [ライブラリ] タブを選択します。
- [場所の選択] をクリックします。
![Snagit Editor の環境設定の [場所を選択] リンク](https://www.techsmith.com/blog/wp-content/uploads/2023/08/s24-library-chooselocation-win.png)
- [場所の選択] ダイアログで、[その他を参照] を選択します。
- 結合するライブラリの場所に移動し、Snagit フォルダーを選択します。
- [フォルダーを選択] をクリックします。
- [保存] をクリックします。
Snagit は現在のライブラリと以前のライブラリを結合します。結合した新しいライブラリを目的の場所に戻すには、次の手順を実行します。
- [Editor の環境設定] で、[場所を選択] をクリックします。
- [場所の選択] ダイアログで、[その他を参照] を選択します。
- 目的の場所 ([ドキュメント] など) に移動し、[フォルダーの選択] をクリックします。
- [保存] をクリックします。
- [OK] または [X] をクリックして Editor の環境設定を閉じます。
Mac
任意のバージョンのライブラリを結合するには、ライブラリの場所を変更します。
- [Snagit] メニュー > [設定] (macOS 13 以降) または [基本設定] (macOS 12 以前) > [詳細] > [選択] を選択します。
![Snagit for Mac の基本設定の [選択] ボタン](https://www.techsmith.com/blog/wp-content/uploads/2023/08/s24-library-choose-mac.png)
- [場所の選択] ダイアログで、[その他を参照] を選択します。
![[場所の選択] ダイアログの [その他を参照] リンク](https://www.techsmith.com/blog/wp-content/uploads/2023/08/s24-chooselocation-browseother-mac.png)
- 結合するライブラリの場所を参照し、Snagit フォルダーを選択します。
- [開く] をクリックします。
- [場所の選択] ダイアログで [保存] をクリックします。
Snagit は、新しい場所にあるライブラリを結合します。Snagit ライブラリを目的の場所に戻すには、手順 2~5 を繰り返します。
メモ: このチュートリアルは Snagit バージョン 2024 用です。以前のバージョンでは、外観や機能が異なる場合があります。

![Snagit for Mac の基本設定の [選択] ボタン](https://www.techsmith.com/blog/wp-content/uploads/2023/08/s24-library-choose-mac.png)
![[場所の選択] ダイアログの [その他を参照] リンク](https://www.techsmith.com/blog/wp-content/uploads/2023/08/s24-chooselocation-browseother-mac.png)
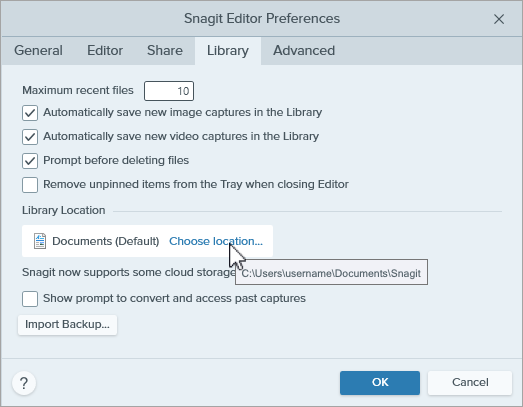
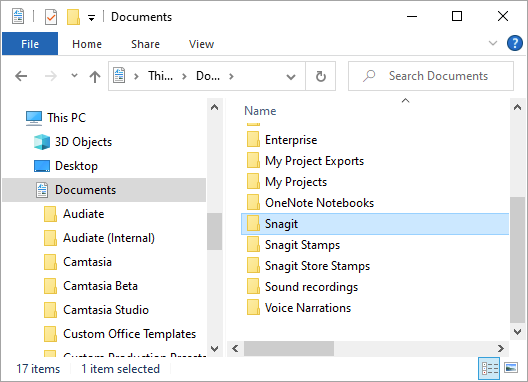
![Snagit Editor の環境設定の [場所を選択] リンク](https://www.techsmith.com/blog/wp-content/uploads/2023/08/s24-library-chooselocation-win.png)

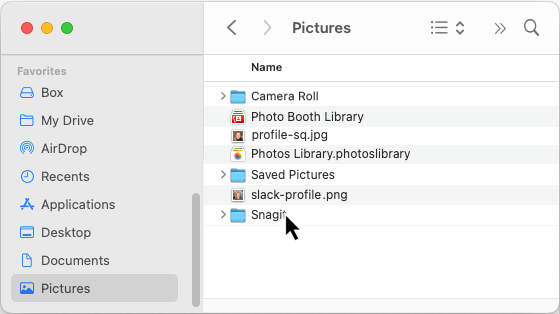
![Snagit for Mac の基本設定の [選択] ボタン](https://www.techsmith.com/blog/wp-content/uploads/2023/08/s24-library-choose-mac.png)
![Snagit Editor の環境設定の [場所を選択] リンク](https://www.techsmith.com/blog/wp-content/uploads/2023/08/s24-library-chooselocation-win.png)
![Snagit for Mac の基本設定の [選択] ボタン](https://www.techsmith.com/blog/wp-content/uploads/2023/08/s24-library-choose-mac.png)
![[場所の選択] ダイアログの [その他を参照] リンク](https://www.techsmith.com/blog/wp-content/uploads/2023/08/s24-chooselocation-browseother-mac.png)