Snagit ライブラリの場所
キャプチャをローカルに保存する、クラウドに保存して自動でバックアップする、別のコンピューターからアクセスするなどのオプションについて学びます。
キャプチャをローカルに保存する、クラウドに保存して自動でバックアップする、別のコンピューターからアクセスするなどのオプションについて学びます。
このチュートリアルの内容:
Snagit ライブラリにはキャプチャが保存され、整理されています。Snagit ライブラリの場所を表示または変更するには、次の手順を実行します。
![Windows でライブラリのファイルパスを表示するには、Snagit Editor の環境設定の [ライブラリ] タブで、[場所を選択] にカーソルを合わせます。](https://www.techsmith.com/blog/wp-content/uploads/2023/08/s24-viewlocation-win.png)
![Windows の [場所の選択] ダイアログ](https://www.techsmith.com/blog/wp-content/uploads/2023/08/s24-chooselocation-win.png)
![Mac でライブラリの場所を表示するには、Snagit の [基本設定] または [設定] を開き、[詳細] タブを選択します。](https://www.techsmith.com/blog/wp-content/uploads/2023/08/s24-viewlocation-mac-1.png)
![Mac の [場所の選択] ダイアログ](https://www.techsmith.com/blog/wp-content/uploads/2023/08/s24-chooselocation-mac.png)
メモ: Snagit のエンタープライズ サイト ライセンスをお持ちの場合、IT 管理者がライブラリの場所を選択するオプションを無効にしていることがあります。
メモ: ライブラリの場所を変更すると、Snagit はライブラリ内の既存のファイルをすべて新しい場所に移動します。この処理を実行している間、Snagit は一時的に利用できなくなります。Snagit がファイルを移動した後、ライブラリ内のすべてのファイルを表示するのに時間がかかる場合があります。Snagit は、最近のキャプチャ トレイのすべてのキャプチャを閉じます。
Snagit がクラウド サービスを自動検出しない場合は、[その他を参照] をクリックして場所を移動するか、設定を確認してください。クラウド ストレージの設定の詳細については、「クラウド サービスと設定」を参照してください。
Google ドライブ、OneDrive Personal、OneDrive Business のアカウントを複数所有しているユーザーの場合、[場所の選択] ダイアログには各サービスのアカウントが 1 つだけ表示されます。
クラウド ストレージの場所に既存のライブラリを検出した場合、Snagit はそのオプションを推奨します。推奨される場所を選択しなかった場合、Snagit は新しいライブラリを作成します。後で既存のライブラリと新しいライブラリを結合するには、「ライブラリを管理する」を参照してください。
Snagit を 1 台のコンピューターのみで使用し、コンピューターのファイルをバックアップしている場合は、ライブラリをコンピューターに保存します。
デフォルトの場所は「ドキュメント」(Windows) または「ピクチャ」(Mac) です。コンピューター上の別の場所を選択することもできます。
Dropbox、Google、Microsoft などの企業は、インターネットを介して遠隔地に分散されたサーバーにデータやファイルを保存するサービスを提供しており、一般的にクラウド ストレージと呼ばれています。
ライブラリをサードパーティのストレージに保存することで、自動的にバックアップが保存され、別のコンピューターでキャプチャにアクセスできます。サポートされるサービスの詳細については、「クラウド サービスと設定」を参照してください。
メモ: Snagit ライブラリをクラウド経由で他のユーザーと共有することは推奨されません。ライブラリには、保存されていないキャプチャがすべて含まれます。個別のキャプチャを他のユーザーと共有するには、「キャプチャを共有する」を参照してください。複数のキャプチャをエクスポートするには、「画像の一括変換」を参照してください。
Windows では、Snagit はネットワーク ドライブ上のライブラリ ストレージに対応していますが、機能は限定されています。
| 対応 | 非対応 |
|---|---|
|
|
完全な機能を実現するため、ライブラリはコンピューターのローカルの場所またはサポートされているクラウド ストレージ サービスに保存してください。
Snagit がサポートしているサービスを自動的に検出するには:
Snagit は、以下のサードパーティ ストレージ サービスをサポートしています。サービスをクリックすると、Snagit の必要条件とアプリケーションをダウンロードするためのリンクが表示されます。
ライブラリを Box に保存するには、Box Sync を使用する必要があります。Box Drive はサポートされていません。
Box Sync の詳細およびインストールについては、Box の Web サイトを参照してください。
ライブラリを Box に保存するには、Box Drive を使用する必要があります。Box の Web サイトから Box Drive をダウンロードします。
オフライン時にファイルを使用するには:
ライブラリを Dropbox に保存するには、Dropbox の Web サイトからデスクトップ アプリをインストールします。
ライブラリを Google ドライブに保存するには、パソコン版ドライブを使用する必要があります。Google の Web サイトからパソコン版ドライブをダウンロードします。
[マイドライブの同期オプション] を [ファイルをミラーリングする] に設定します。![Google ドライブの基本設定を [ファイルをミラーリングする] に設定](https://www.techsmith.com/blog/wp-content/uploads/2022/05/s2022-google-drive-preferences3.png)
メモ: ストリーミング モードはサポートされていません。
iCloud for Windows をダウンロードするには、Apple の Web サイトを参照してください。
メモ: Windows で iCloud と同期するときに遅延が発生し、Snagit ファイルの可用性が影響を受ける場合があります。
Snagit で iCloud を使えるようにするには、[システム設定] (macOS 13以降) または [システム環境設定] (macOS 12 以前) を開き、[Apple ID] を選択して、[Mac ストレージを最適化] オプションの選択を解除します。![[システム環境設定] の [Apple ID] で [Mac ストレージを最適化] の選択を解除](https://www.techsmith.com/blog/wp-content/uploads/2022/05/s2022-icloud-mac-preferences.png)
Snagit は、OneDrive for Business と OneDrive Personal の両方をサポートしています。OneDrive の詳細およびダウンロードについては、Microsoft の Web サイトを参照してください。
Snagit で OneDrive を使えるようにするには、[ファイル オンデマンド] のオプションを無効にし、
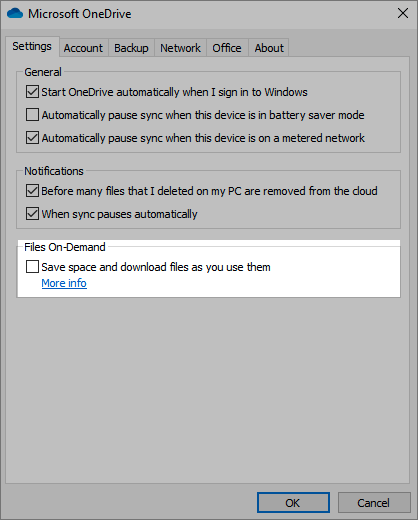
Snagit は、OneDrive for Business と OneDrive Personal の両方をサポートしています。OneDrive をダウンロードするには、Microsoft の Web サイトを参照してください。
Snagit で OneDrive を使えるようにするには、OneDrive の [基本設定] を開き、[今すぐすべての OneDrive ファイルをダウンロードする] を選択します。![OneDrive の [基本設定] で [今すぐすべての OneDrive ファイルをダウンロードする] をクリック](https://www.techsmith.com/blog/wp-content/uploads/2022/05/s2022-onedrive-mac-preferences1.png)
メモ: このチュートリアルは Snagit バージョン 2024 用です。以前のバージョンでは、外観や機能が異なる場合があります。