キャプチャを共有する
キャプチャしたファイルをさまざまなアプリケーションや宛先にすばやくコピー & ペーストし、送信、共有する方法を学びます。
キャプチャしたファイルをさまざまなアプリケーションや宛先にすばやくコピー & ペーストし、送信、共有する方法を学びます。
画像やビデオに吹き出しや矢印などの追加要素を加え、クリップボードにコピーして他のアプリケーションに貼り付けることができます。
[リンクを共有] ボタンをクリックして、TechSmith のクラウドベースのコラボレーションおよびフィードバック用ソリューションである Screencast に画像やビデオをアップロードします。TechSmith アカウントがあれば無料で利用できます。
![[リンクを共有] ボタン](https://www.techsmith.com/blog/wp-content/uploads/2022/09/s23-sharelink-button-win.png)
リンクの共有と Screencast の詳細については、「共有リンクを取得する」を参照してください。
メモ: Screencast やその他の共有先に共有する場合、Snagit はキャプチャしたファイル名や Web ページ名などのソース情報を含む説明的なタイトルを作成します。
説明的なファイル名をオフにするには、次のいずれかを実行します。
![[リンクを共有] ドロップダウン メニュー](https://www.techsmith.com/blog/wp-content/uploads/2023/06/s2023.2-sharelink-dropdown-win.png)
![[共有] ドロップダウン メニュー](https://www.techsmith.com/blog/wp-content/uploads/2023/06/s2023.2-share-dropdown-win.png)
Snagit の [共有] メニューでは、選択したファイルの種類がサポートされない共有先が無効になります。
特定の宛先で共有する前に、サインインしてアカウントやアプリケーションへのアクセスを Snagit に許可するように求められる場合があります。
ヒント: キャプチャのプリセットとカスタマイズされたツールバーを利用して共有の時間を短縮できます。
プリセットを作成すると、キャプチャ後に画像やビデオを自動で共有先に送信できます。また、Editor ツールバーに特定の共有先を追加することもできます。「キャプチャ設定をプリセットして保存する」および「Snagit ツールバーをカスタマイズする」を参照してください。
メモ: 共有先がない場合は、「共有先を追加する」を参照してください。
多くの共有先では、サインインして Snagit に共有の許可を求めるプロンプトが表示されます。
| 共有先 | 画像 | ビデオ |
|---|---|---|
| Screencast [リンクを共有] ボタンをクリックするか、[共有] ドロップダウンから [Screencast] を選択します。Snagit は、TechSmith の無料オンライン コンテンツ ホスティング サービスである Screencast に画像やビデオをアップロードし、誰とでも共有できるリンクをクリップボードにコピーします。 詳細については、「共有リンクを取得する」を参照してください。 メモ: 現在、TechSmith アカウントにログインしていない場合は、サインインするか、アカウントをセットアップしてください。TechSmith アカウントのページを参照してください。 | ||
| TechSmith Knowmia TechSmith Knowmia に画像またはビデオをアップロードします。 | ||
| TechSmith Camtasia Camtasia を使用して、以下の操作を実行できます。
| ||
| Microsoft Word 画像やビデオを Microsoft Word 文書に挿入します。 | ||
| Microsoft PowerPoint 画像やビデオを Microsoft PowerPoint プレゼンテーションのスライドに挿入します。 | ||
| Microsoft Outlook (Mac) 画像やビデオを新しい Outlook メール メッセージに添付します。 | ||
| Microsoft Excel 画像を Microsoft Excel ブックに挿入します。 | ||
| Microsoft OneNote 画像を Microsoft OneNote ページに挿入します。 | ||
| Microsoft SharePoint (Windows) SharePoint 上でホストするために画像やビデオをアップロードします。Snagit は共有リンクをクリップボードに送信します。 | ||
| Microsoft OneDrive (Windows) Microsoft OneDrive に画像やビデオをアップロードします。 | ||
| Google ドライブ ホスティングするために、画像やビデオを Google ドライブにアップロードします。Snagit は共有リンクをクリップボードに送信します。
| ||
| Dropbox ホスティングするために、画像やビデオを Dropbox にアップロードします。Snagit は共有リンクをクリップボードに送信します。 | ||
| Box ホスティングするために、画像やビデオを Box にアップロードします。Snagit は共有リンクをクリップボードに送信します。 Mac では Box はデフォルトの共有先に含まれていません。この共有先を追加するには、「共有先を追加する」を参照してください。 | ||
| Slack 画像、ビデオ、アニメーション GIF を特定の Slack チャンネルやダイレクト メッセージで共有できます。Slack 用 Snagit アプリをインストールすると、Slack のメッセージ内で Snagit のコンテンツを直接プレビューしたり再生したりできます。 詳細については、「Snagit と Slack を使って連携し、コラボレーションする」を参照してください。 | ||
| Microsoft Teams Microsoft Teams のチャネルやチャットで画像やビデオを共有できます。 詳細については、「Microsoft Teams で共有」を参照してください。 | ||
| Evernote (Windows) 画像をノートとして Evernote にアップロードします。 | ||
| Twitter (Windows) 画像やビデオを含むツイートを作成します。 | ||
| Panopto ビデオを Panopto アカウントにアップロードします。 | ||
| YouTube ビデオを YouTube アカウントにアップロードします。Snagit は共有リンクをクリップボードに送信します。YouTube は、Web サイトやブログにキャプチャを埋め込むための埋め込みコードも提供しています。 YouTube では、標準サイズに合わせてビデオのサイズが変更されます。最良の結果を得るには、YouTube の推奨サイズで録画することをお勧めします。「Snagit でビデオを録画する」を参照してください。 | ||
| ファイル 画像やビデオをファイルの場所に保存します。 | ||
| メール 画像を新しいメール メッセージに挿入します。 | ||
| FTP ファイル転送プロトコルを使用して、画像やビデオを FTP サーバーに送信します。 | ||
| プログラム (Windows) 画像やビデオを別のプログラムに送信します。選択したファイル形式をサポートするプログラムのリストから選択します。 プログラムをリストに追加するには:
| ||
| アプリケーション (Mac) 画像やビデオを別のアプリケーションに送信します。選択したファイル形式をサポートするアプリケーションのリストから選択します。 アプリケーションをリストに追加するには、次のように操作します。
| ||
| クリップボード (Windows) 画像を Windows のクリップボードにコピーして、他の場所やアプリケーションにすばやく貼り付けられるようにします。 | ||
| プリンター (Windows) 画像をプリンターに送信します。 | ||
| Pages (Mac) 画像やビデオを Pages 文書に挿入します。Pages がまだ開いていない場合は、Snagit が新たに開きます。 | ||
| Keynote (Mac) 画像やビデオを Keynote プレゼンテーションに挿入します。 | ||
| Numbers (Mac) 画像やビデオを Numbers 文書に挿入します。 |
Snagit に共有先を追加することができます。
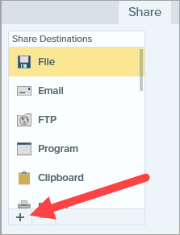
共有先をカスタマイズして、以下を実行します。
共有先をカスタマイズするには:
メモ: このチュートリアルは Snagit バージョン 2024 用です。以前のバージョンでは、外観や機能が異なる場合があります。