Snagit と Slack を使って連携し、コラボレーションする
画像やビデオを Slack チャンネルで共有したり、TechSmith Snagit からメッセージを直接送ったりできます。
すべてのチュートリアル > Snagit と Slack を使って連携し、コラボレーションする
画像やビデオを Slack チャンネルで共有したり、TechSmith Snagit からメッセージを直接送ったりできます。
このチュートリアルの内容:
TechSmith Snagit で作成した画像、GIF、ビデオについてフィードバックを受け、会話を始めることで、仕事を進めることができます。
Snagit で画像やビデオをキャプチャし、簡単なビデオやマークアップしたスクリーンショット、GIF ファイルを作成します。Snagit 2023 では、ワンクリックで作成したメディアの共有リンクを取得できます。リンクを Slack に貼り付ければ、チームはチャンネルやダイレクト メッセージでメディアをプレビューできます。クリックして Screencast に接続し、メディアの上に直接コメントや簡単なマークアップを追加して、アイデアを基にしたコラボレーションが可能です。
ミーティングも画面共有も、長々と続くメールやチャットのスレッドも必要ありません。ただキャプチャしてコンテンツを作成し、情報を共有するだけです。
![[リンクを共有] ボタン](https://www.techsmith.com/blog/wp-content/uploads/2022/09/s23-sharelink-button-win.png)
チーム メンバーは、画像、アニメーション GIF、ビデオを Slack で直接プレビューできます。
メモ: Slack メッセージにコンテンツのプレビューが表示されない場合、Slack ワークスペースへの Snagit アプリのインストールと承認が完了していない可能性があります。方法については、「ワークスペースに Snagit アプリをインストールする」を参照してください。
チームは、Slack のスレッドにコメントしたり、コンテンツのリンクをクリックして、タイムスタンプ付きのコメントや簡単なマークアップなど、より詳細なフィードバックを提供したりできます。
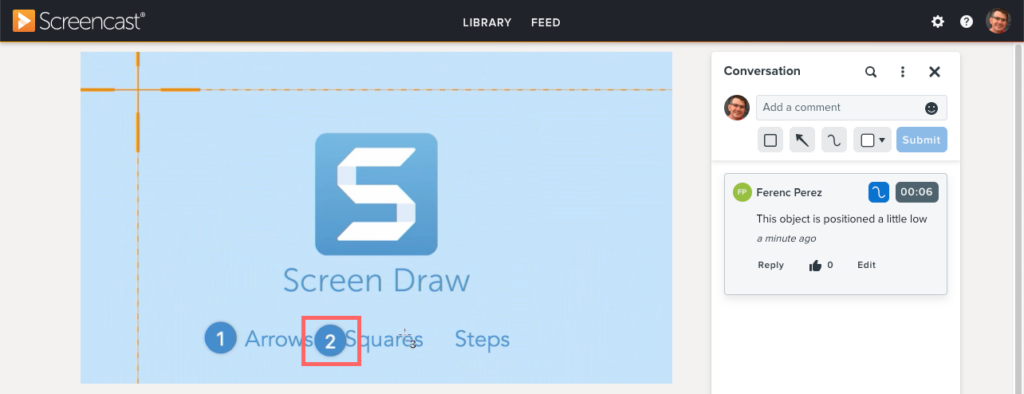
誰かがコメントや返信をした場合は Screencast がメールで通知を送るので、すぐにプロジェクトに戻って作業を進めることができます。
![[共有] ドロップダウンの [Slack] アプリ](https://www.techsmith.com/blog/wp-content/uploads/2022/09/slackapp-sharedropdown.png)
メモ: 現在、TechSmith アカウントにログインしていない場合は、サインインするよう求められます。サインインしておくと、Snagit の異なるインスタンスから同じ Slack ワークスペースに共有できます。
![ワークスペースが追加された [Slack で共有] ダイアログ](https://www.techsmith.com/blog/wp-content/uploads/2023/06/s23-2-share-slack-workspace.png)
メモ:Windows または Mac でワークスペースにサインインしていない場合は、「ワークスペースの追加」を参照してください。Snagit for Mac で他のワークスペースを選択するには、「Slack ワークスペースの追加 (Mac)」を参照してください。
![[Slack で共有] ダイアログ (ワークスペースなし)](https://www.techsmith.com/blog/wp-content/uploads/2023/06/s23-2-share-slack-noworkspaces.png)
![[ワークスペース] ドロップダウンの [ワークスペースの追加] オプション](https://www.techsmith.com/blog/wp-content/uploads/2023/06/s23-2-share-slack-workspace-dropdown.png)


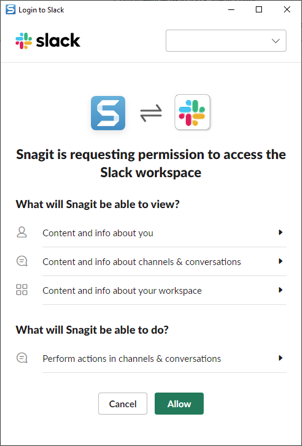
![ワークスペースが追加された [Slack で共有] ダイアログ](https://www.techsmith.com/blog/wp-content/uploads/2023/06/s23-2-share-slack-workspace.png)
Snagit for Mac から Slack ワークスペースを追加して共有するには、Slack 共有先の新しいインスタンスを追加します。
![Mac の [共有] ドロップダウンの [基本設定] ボタン](https://www.techsmith.com/blog/wp-content/uploads/2023/06/s23-2-share-dropdown-preferences.png)
![[基本設定] の [共有] ダイアログで共有先を追加する](https://www.techsmith.com/blog/wp-content/uploads/2023/06/s23-2-share-adddestination-1.png)
![[基本設定] の [共有] ダイアログで共有名をカスタマイズする](https://www.techsmith.com/blog/wp-content/uploads/2023/06/s23-2-share-add-sharename.png)
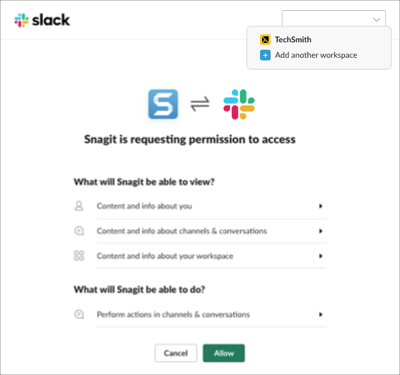


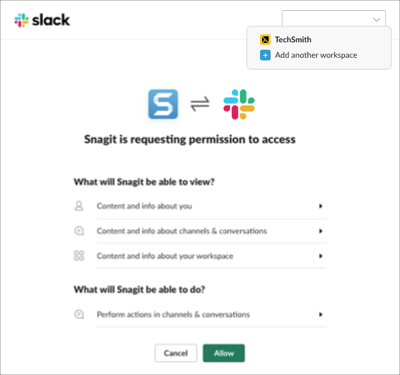
![[共有] ドロップダウンに複数の Slack インスタンスが表示されます。](https://www.techsmith.com/blog/wp-content/uploads/2023/06/s23-2-share-additionalslack-mac.png)
Slack アプリでは、お使いのソフトウェアと Slack を接続できます。Snagit アプリを使用することで、Slack のメッセージ内で Snagit のコンテンツを直接プレビューしたり再生したりできます。
ワークスペースにインストールされているアプリの一覧を表示するには、サイドバーの左上にある ![]() [App] を選択します。このオプションが表示されていない場合は、
[App] を選択します。このオプションが表示されていない場合は、![]() [その他] をクリックして探します。
[その他] をクリックして探します。
Snagit アプリがまだインストールされていない場合は、下の [Slack に追加] ボタンをクリックするか、次の操作を実行します。
Slack アプリが開きます。ワークスペースにインストールされているアプリの一覧に Snagit アプリが表示されます。 プライバシー ポリシーについては、TechSmith プライバシー ポリシーを参照してください。
メモ: このチュートリアルは Snagit バージョン 2024 用です。以前のバージョンでは、外観や機能が異なる場合があります。