キャプチャを編集する
Snagit Editor の強力なツールや効果を使った画像編集の方法をご紹介します。
Snagit Editor の強力なツールや効果を使った画像編集の方法をご紹介します。
キャプチャのプレビュー、編集、共有を行うには、Snagit Editor を使用します。
メモ: このチュートリアルでは、画像を編集するためのオプションを紹介します。ビデオのオプションについては、「ビデオを編集する」を参照してください。
![[Editor を開く] ボタン](https://www.techsmith.com/blog/wp-content/uploads/2021/08/s20-openeditorbutton.png)
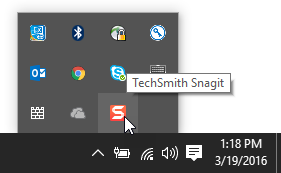
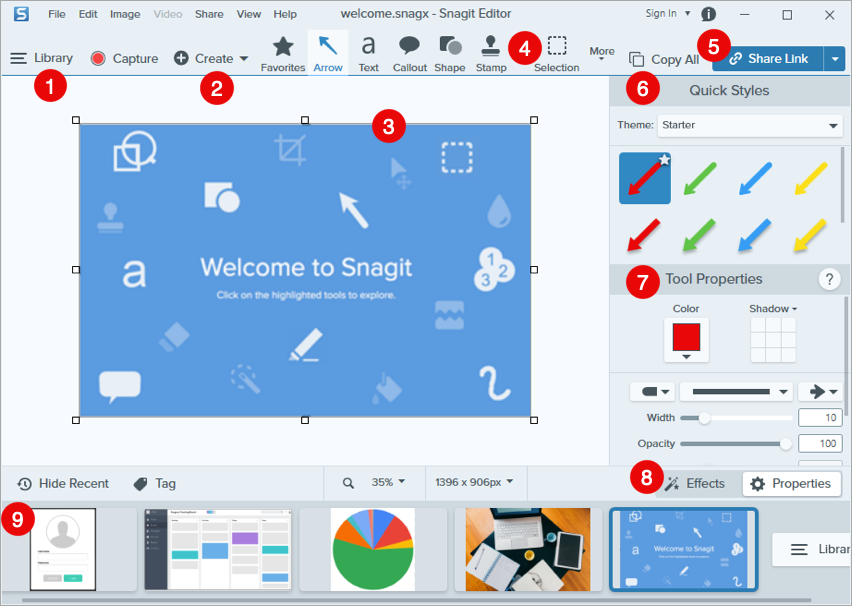
ライブラリ | Snagit ライブラリには、Snagit で作成した画像、ビデオ録画、アニメーション GIF など、キャプチャの履歴が保存されます。日付、ソース、タグなどでキャプチャを検索できます。「Snagit ライブラリの紹介」を参照してください。 |
作成 | テンプレートから画像を作成: チームや顧客向けのわかりやすいビジュアル ガイドをすばやく作成できます。「テンプレートを使用してビジュアル ガイドを作成」を参照してください。 画像からビデオを作成: プロセスや共有情報を示すために、一連の画像にナレーションとマークアップを付けます。「スクリーンショットをビデオに変換する」を参照してください。 |
キャンバス | キャンバスは、キャプチャをプレビューして編集するためのワークスペースです。 キャンバスで作業するためのヒント:
|
ツールバー | 画像キャプチャへの注釈付け、編集、強調のためのツールをクリックして選択します。[その他] をクリックすると、その他のツールにアクセスできます。「Snagit ツール」を参照してください。 |
共有 | [すべてコピー] をクリックすると、選択した画像やビデオをコピーして別のアプリケーションに貼り付けることができます。 [リンクを共有] をクリックすると、ビデオや画像を Screencast にアップロードし、共有可能なリンクをクリップボードにコピーできます。「共有と情報伝達 (リンクの共有)」を参照してください。 特定のアプリに共有するか、コンピューターやクラウドに保存するには、[共有] ドロップダウンをクリックします。「キャプチャを共有する」を参照してください。 |
クイック スタイル | カスタムメイドのスタイルを適用または保存します。「お気に入りのスタイルとツールにすばやくアクセスする」を参照してください。 クイック スタイルとプロパティ パネルを非表示にする、または復元するには、[表示] > [サイド バー] (Windows) または [サイドバー] (Mac) を選択します。 |
プロパティ | 色、フォント サイズ、図形などのプロパティを調整して、選択したツールをカスタマイズします。「Snagit ツール」を参照してください。 |
効果 | [効果] をクリックすると、画像の境界線、ちぎり絵状、キャプチャに関する情報、カラー調整など、利用可能な画像の効果が表示されます。「効果を追加する」を参照してください。 |
最近のキャプチャ トレイ | トレイには、最近取得した画像キャプチャやビデオ キャプチャ、および Snagit Editor で最近開いたか編集したその他のファイルが表示されます。トレイで選択したサムネールが Snagit Editor のキャンバスに表示されます。 最近のキャプチャ トレイの表示/非表示を切り替えるには、Windows では [最近の項目を非表示] または [最近の項目を表示] をクリックし、Mac では [最近の項目] をクリックします。 「最近のキャプチャ トレイ」を参照してください。 |
メモ: このチュートリアルは Snagit バージョン 2024 用です。以前のバージョンでは、外観や機能が異なる場合があります。