テキスト ツール
画像にキャプションや見出しなどのテキストを追加します。
画像にキャプションや見出しなどのテキストを追加します。
メモ: Snagit Editor ツールバーのテキストやその他のツールは、画像に注釈を付けるために利用できます。ビデオを録画しながら視聴者の注意を引きつけるには、画面の描画を試してみてください。録画済みのビデオの効果を高めるには、ビデオを TechSmith Camtasia に共有します。
メモ: ツールバーにツールが表示されていない場合は、[その他] ドロップダウンをクリックします。ツールバーをカスタマイズするには、「Snagit ツールバーをカスタマイズする」を参照してください。
メモ: テキストに背景色、境界線、矢印などを追加する場合は、吹き出しツールを使用します。
テキスト ツールで追加したテキストを編集または削除するには、キャンバス上でテキストをクリックして選択し、以下のいずれかを行います。
メモ: スクリーンショットでキャプチャしたテキストや、すでに画像に含まれているテキストを編集するには、「テキストの取り込みと編集」を参照してください。
プロパティを編集して、ツールをカスタマイズします。
ヒント: ツールのカスタマイズをクイック スタイルとして保存できます。
ツールのプロパティを編集した後、カスタマイズした内容をクイック スタイルとして保存しておくと、後で使用できます。「お気に入りのスタイルとツールにすばやくアクセスする」を参照してください。
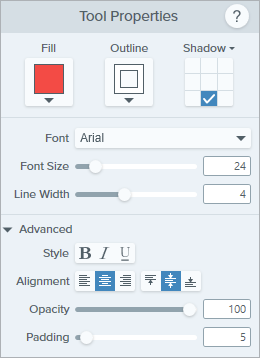
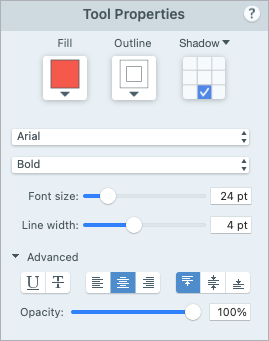
塗りつぶし/アウトライン
![[塗りつぶし] ドロップダウン](https://www.techsmith.com/blog/wp-content/uploads/2021/09/fill.png)
![[アウトライン] ドロップダウン](https://www.techsmith.com/blog/wp-content/uploads/2021/09/outline.png)
ドロップダウンをクリックして、以下のいずれかを選択して色を設定します。


シャドウ
クリックしてシャドウの方向を選択します。シャドウをオフにするには、クリックしてシャドウの方向の選択を解除します。
シャドウの詳細なプロパティ
ドロップダウン矢印をクリックすると、その他のシャドウのプロパティにアクセスできます。 
フォント プロパティ
テキストの詳細なプロパティ
ドロップダウン矢印をクリックすると、その他のフォントのプロパティにアクセスできます。
メモ: このチュートリアルは Snagit バージョン 2024 用です。以前のバージョンでは、外観や機能が異なる場合があります。