コメントやラベルを追加する
Snagit を使用すると、画像にコメントやラベルを簡単に追加することができ、職場でのコミュニケーションを改善することができます。
Snagit を使用すると、画像にコメントやラベルを簡単に追加することができ、職場でのコミュニケーションを改善することができます。
画像の中で注目させたい部分に注釈を追加し、コメントを付けます。
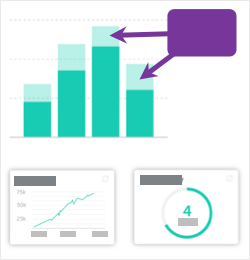
メモ: ツールバーにツールが表示されていない場合は、[その他] ドロップダウンをクリックします。
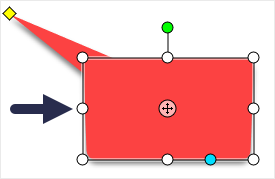
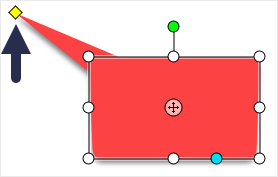
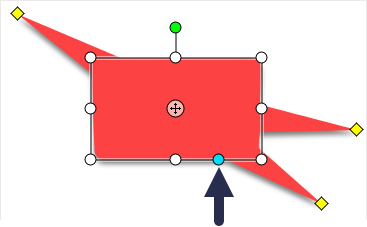

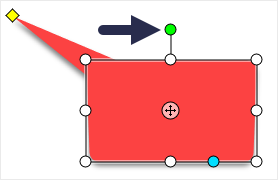
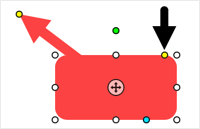
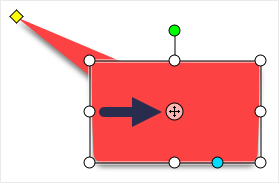
詳細については、「吹き出しツール」を参照してください。
画像にキャプションや見出しなどのテキストを追加します。
メモ: テキストに背景色、境界線、矢印などを追加する場合は、テキスト ツールではなく吹き出しツールを使用します。
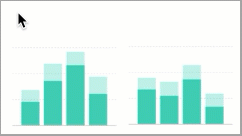
ステップを追加してプロセスを説明したり、画像内の特定範囲に吹き出しを付けたりできます。
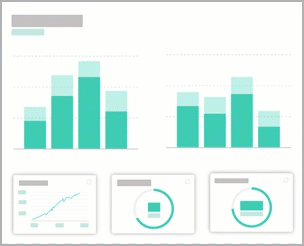
メモ: このチュートリアルは Snagit バージョン 2024 用です。以前のバージョンでは、外観や機能が異なる場合があります。