編集の詳細
録画のやり直しを最小限に抑え、より効率的にビデオを編集するための編集テクニックを学びます。
録画のやり直しを最小限に抑え、より効率的にビデオを編集するための編集テクニックを学びます。
このチュートリアルの内容:
タイムライン上で編集、移動、または削除するメディアを選択します。
| タイムラインの一部を選択する | 再生ヘッドの緑または赤のハンドルをクリックしてドラッグし、範囲を選択します。選択した範囲が青くハイライト表示されます。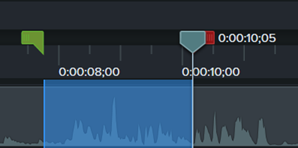 正確な選択を行うには、ズーム スライダーをドラッグしてタイムラインを拡大縮小します。 |
タイムライン上のメディアを選択する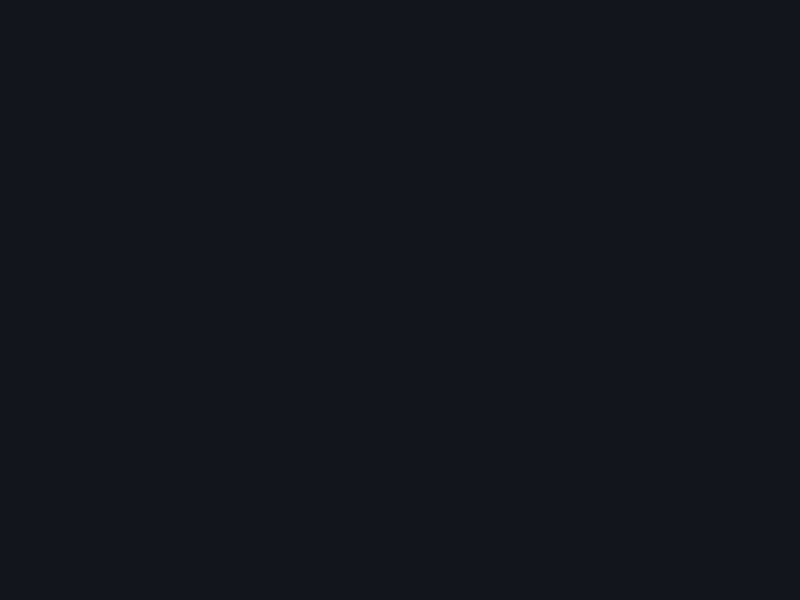 | メディアをクリックして選択します。複数のメディアを選択するには、Shift キーを押したままクリックします。選択したメディアの輪郭が黄色に変わります。 タイムライン上のある領域のメディアをすべて選択するには、クリックしてメディア全体の上でカーソルをドラッグします。 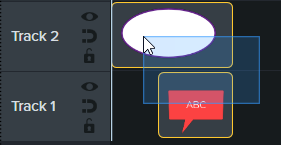 |
メディアの密着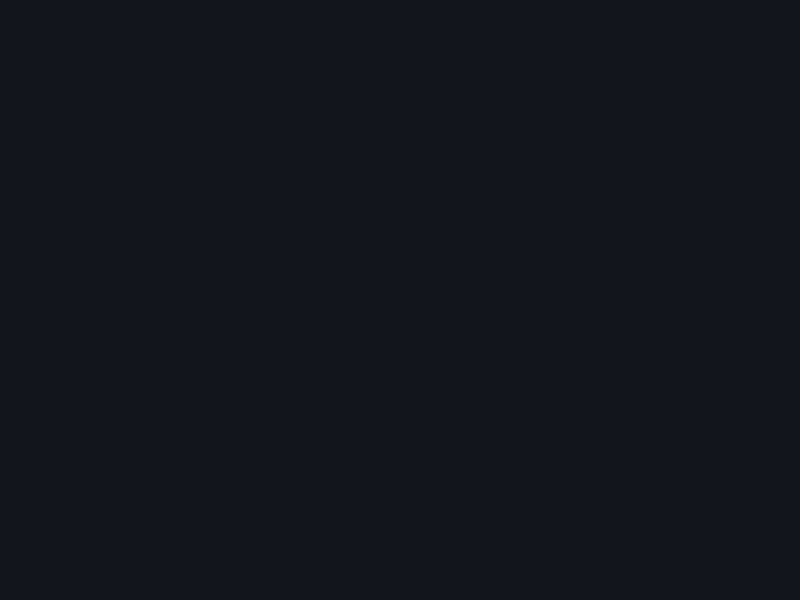 | トラック上のメディア間のすべてスペースを自動的に削除して、タイムライン上にメディアを挿入したり並べ替えたりします。 メディアの密着を有効化 トラックの左側にある 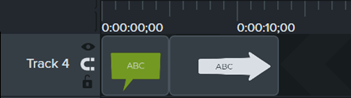 メディアを挿入する メディア ビンまたはライブラリからトラック上にメディアをドラッグします。2 つのクリップの間にメディアを追加すると、トラック上の他のメディアは自動的にシフトしてスペースを空けます。 メディアを再配置する メディアをクリックし、トラック上の新しい位置へドラッグします。2 つのクリップの間のメディアを移動すると、トラック上の他のメディアは自動的にシフトしてスペースを空けます。 メディアの密着を無効化 トラックの左側にある 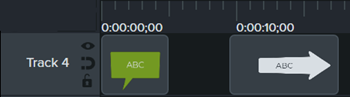 |
分割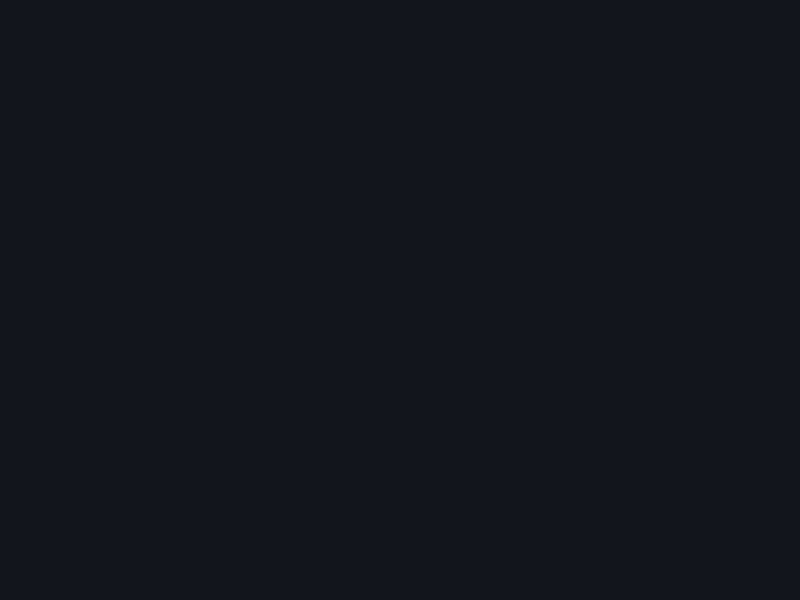 | メディアを複数のクリップに分割します。
メディアを分割するには:
タイムライン上のすべてのメディアを分割するには、キーボードの Ctrl+Shift+S キー (Windows) または Command+Shift+T キー (Mac) を押します。 |
特定ポイントにスペースを空ける (クリップを分割して連結移動)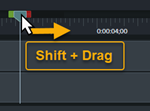 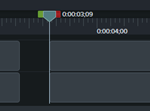 | Shift キーを押したまま再生ヘッドをドラッグします。Camtasia はすべてのトラックにわたってメディアを分割し、再生ヘッドの右にあるすべてのメディアを移動します。 |
| メディアを移動してスペースを空ける (つなげて移動) | 1 つのトラック上のメディアを移動する: Shift キーを押したまま、メディアをタイムライン上の新しい位置へドラッグします。クリップの右側にあるすべてのメディアが選択されて移動されます。 複数トラック上のメディアを移動する:
|
トリミング (クリップのマークインまたはマークアウト)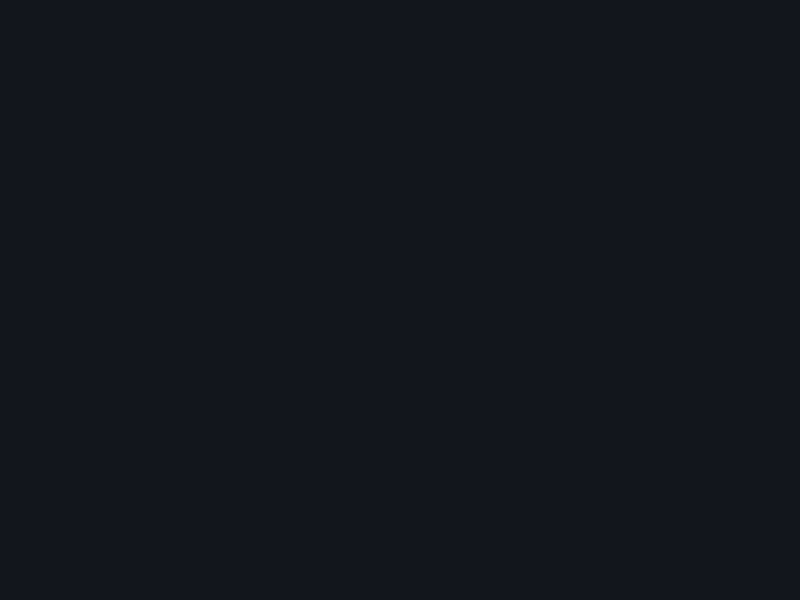 | 切り取りや分割を行わずに、クリップの開始や終了を短くしたり延ばしたりできます。
|
| 切り取り | 選択範囲を切り取ると、範囲がタイムラインから削除され、クリップボードに追加されます。切り取りは 1 つのクリップまたは複数のクリップにまたがる範囲に対して行うことができます。 メディアを切り取るには:
|
| メディアまたは選択範囲を削除する | メディアを削除するには: タイムライン上のメディアを選択して Delete キーを押します。 タイムラインの選択範囲を削除するには:
|
ビデオ クリップのフレームを延長する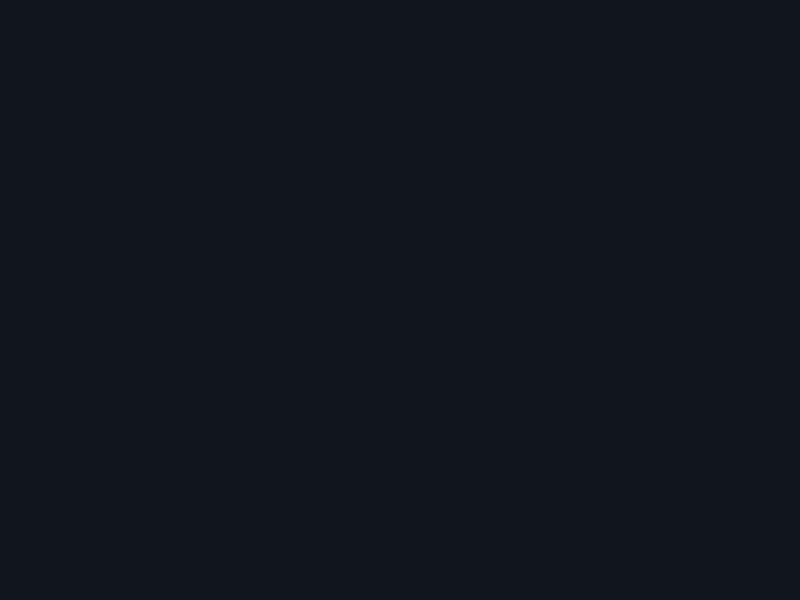 | フレームを延長して、オーディオやナレーションに合わせてビデオ クリップの表示時間を長くします。 Windows:
Mac: Option キーを押したままクリップの端をドラッグします。 |
| エクスポートしたフレームを画像として追加する | タイムライン上の新しいトラックにフレームを追加することで、より柔軟な編集が可能になります。
|
| ビデオ フレームを画像として保存 | 現在のフレーム (キャンバス上) を画像ファイル (BMP、GIF、JPG、または PNG) として保存します。
|
| メディアをステッチする |
メディアをステッチするには: 2 つのメディア クリップが接触している位置を右クリック (Windows) または Control キーを押したままクリックし、[メディアをステッチ] を選択します。 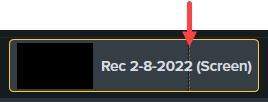 メディアを分割するには、ステッチを右クリックして [ステッチを解除] (Windows) または [メディアのステッチを解除] (Mac) を選択します。 |
| プレースホルダー | プレースホルダーに変換: タイムライン上のメディアをプレースホルダーに置き換えます。
プレースホルダーの追加: メディア プレースホルダーを追加して、テンプレートを作成したり、後からコンテンツに置き換えたりできます。
「ビデオ テンプレートを作成して共有する」を参照してください。 |
タイムライン上のメディアを置き換える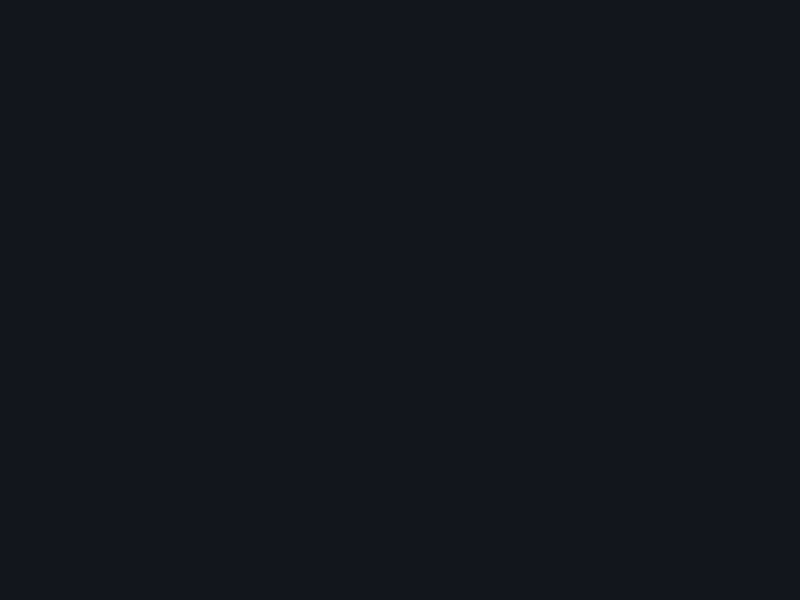 | プロパティ、画面切り替え、効果、オーディオ ポイント、アニメーションを保持しながら、タイムライン上のメディアをすばやく置き換えます。
|