マーカーとビデオの目次を追加する
マーカーを追加して、タイムライン上のポイントを示したり、視聴者のナビゲーションのためにインタラクティブな目次を作成したりできます。
マーカーを追加して、タイムライン上のポイントを示したり、視聴者のナビゲーションのためにインタラクティブな目次を作成したりできます。
このチュートリアルの内容:
マーカーは、タイムライン上やメディア内のポイントを示します。 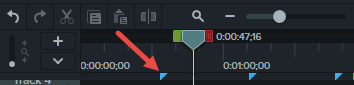
マーカーは以下の用途に利用できます。
| オプション | 説明 |
|---|---|
| 録画中にマーカーを追加する | Ctrl+M キー (Windows) または Shift+Ctrl+Option+Command+M キー (Mac) を押します。 |
| タイムライン マーカーを追加する | タイムライン マーカーは、タイムライン上で常に元の位置に留まり、タイムラインの編集の影響を受けません。
|
| メディア マーカーを追加する | メディア マーカーは、メディアに貼り付けるものです。タイムライン上でメディアを移動すると、マーカーもメディアと一緒に移動します。
|
| マーカー表示の表示/非表示 | マーカー表示を表示すると、Camtasia はタイムライン上にマーカー トラックとマーカー名を表示します。マーカーを編集するには、マーカー表示を表示します。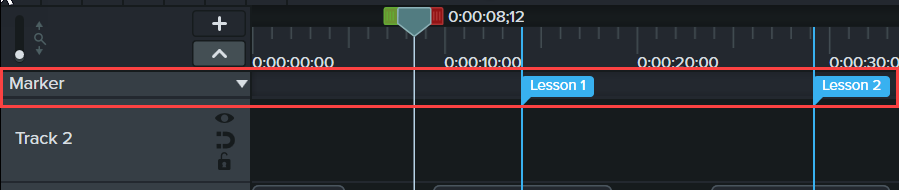 Ctrl+M キーを押します。 |
| 次のマーカー | Ctrl+] |
| 前のマーカー | Ctrl+[ |
| タイムラインで前のマーカーまでの範囲を選択する | Ctrl+Shift+[ キーを押すと、タイムラインで再生ヘッドと前のマーカーとの間が選択されます。 |
| タイムラインで次のマーカーまでの範囲を選択する | Ctrl+Shift+] キーを押すと、タイムラインで再生ヘッドと次のマーカーとの間が選択されます。 |
| マーカーの名前を変更する | メモ: ビデオをエクスポートするときに目次を付けると、マーカー名が目次の項目としてビデオ内に表示されます。
|
| タイムライン マーカーをメディア マーカーに変換する |
|
| メディア マーカーをタイムライン マーカーに変換する |
|
| マーカーの位置を移動する | マーカーをクリックして、目的の位置にドラッグします。 |
| マーカーを削除する |
|
| すべてのマーカーを削除する | [変更] > [マーカー] > [すべてのマーカーを削除] の順に選択します。 |
ビデオの目次のナビゲーション ポイントとしてタイムラインにマーカーを追加します。マーカー名は、ビデオの目次に表示されます。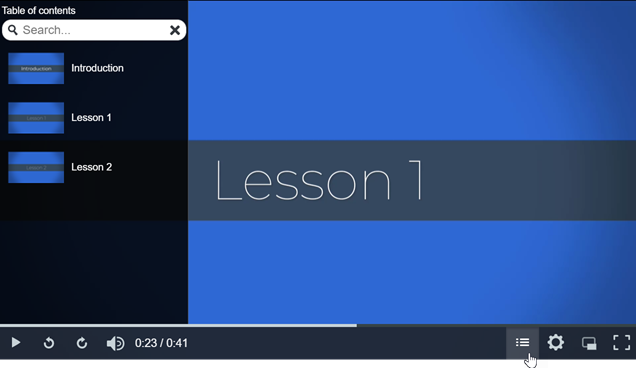
![[マーカー] ドロップダウン](https://www.techsmith.com/blog/wp-content/uploads/2022/02/markerview.png)
メモ: ビデオの目次、クローズド キャプション、検索、クイズ、ホットスポットを使用するには、TechSmith Smart Player が必要です。TechSmith Smart Player を含めるには、ビデオをローカル ファイル、Knowmia、または Screencast にエクスポートしてください。
次の場所のいずれかにエクスポートします。
マーカーのオプション
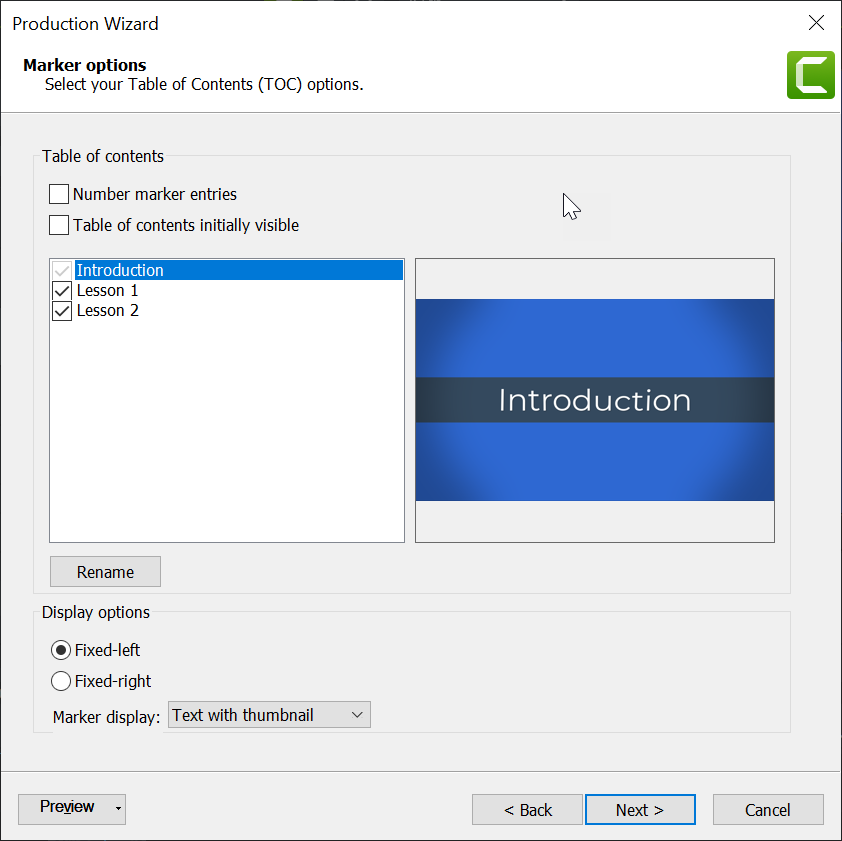
| マーカーのオプション | 説明 |
|---|---|
| マーカー エントリに番号を付ける | エクスポートされたビデオの目次マーカーを自動的に連番にします。 |
| 再生時に目次を表示する | デフォルトで目次を表示する場合は、チェックボックスをオンにします。 このオプションを無効にすると、視聴者はビデオ コントローラーの目次ボタンをクリックして、目次を表示する必要があります。 |
| 目次の項目でマーカーを無効にする | マーカーのチェックボックスをオフにすると、ビデオの目次からマーカーが除外されます。 |
| 名前を変更 | リストのマーカー名をダブルクリックして、新しい名前を入力します。 |
| 左に固定 | 選択すると、目次がビデオの左側に固定されます。 |
| 右に固定 | 選択すると、目次がビデオの右側に固定されます。 |
| マーカー表示 |
|
次の場所のいずれかにビデオをエクスポートします。
ビデオの目次を表示するには、視聴者がビデオ コントローラーの目次ボタンをクリックする必要があります。 