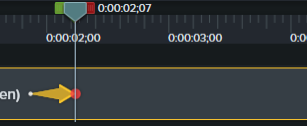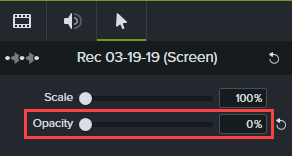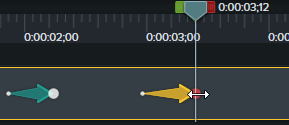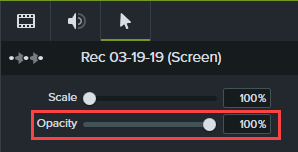効果を適用してカーソルを編集する
カーソル効果を追加して、録画内のカーソルを強調したり、非表示にしたりする方法を学びます。
カーソル効果を追加して、録画内のカーソルを強調したり、非表示にしたりする方法を学びます。
このチュートリアルの内容:
メモ: カーソルのプロパティの編集、効果の追加、カーソルの非表示は、Camtasia でキャプチャした画面録画 (TREC ファイル) に対してのみ可能です。例外として、「カーソル パスの作成」効果は TREC ファイルに適用できません。
カーソルのサイズや不透明度を調整します。
カーソル効果を追加して、画面録画のすべてまたは一部の視認性を高め、注目させることができます。
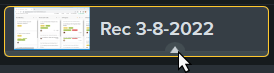
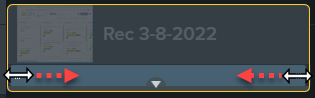
メモ: カーソル効果を削除するには、タイムライン上のメディアで効果のトレイを開き、クリックして効果を選択して Delete キーを押します。
| 効果 | 説明とプロパティ |
|---|---|
カーソルの色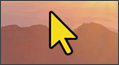 | カーソルの塗りつぶしやアウトラインを編集して、ブランドに合わせたり、画面のコンテンツから目立たせたりできます。 |
カーソル パスの作成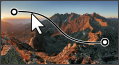 | カーソルを追加して、アニメーションで画面上の任意の位置に移動できます。「カーソルとパスをカスタマイズする」を参照してください。 |
カーソルの影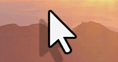 | カーソルが画面上に浮いているように見えるビジュアル効果を追加します。影の角度、オフセット (カーソルからの距離)、不透明度、ぼかしを調整できます。 |
カーソル スムージング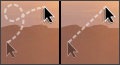 | 注意が散漫になるようなカーソルの動きを滑らかな線に変換します。「すばやくスムーズなカーソル移動」を参照してください。 |
スポットライト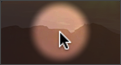 | 画面の他の部分を暗くしたりぼかしたりして、カーソルに注目させます。以下のプロパティを調整して、効果をカスタマイズできます。
|
ハイライト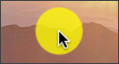 | カーソルを見分けやすくして視聴者が追いかけられるようにするため、色の円を追加します。以下のプロパティを調整して、効果をカスタマイズできます。
|
拡大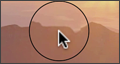 | カーソル範囲を拡大して詳細を表示します。以下のプロパティを調整して、効果をカスタマイズできます。
|
タイムラインに追加されたすべての Camtasia 画面録画 (TREC ファイル) でカーソルを非表示にすることができます。
クリップ全体のカーソルを非表示にするには:
クリップが表示される時間の間、カーソルを非表示にするには: