鮮明でクリアな画面録画
鮮明でクリアなビデオを制作するための録画サイズ、プロジェクトのビデオ サイズ、エクスポートの設定方法について学びます。
鮮明でクリアなビデオを制作するための録画サイズ、プロジェクトのビデオ サイズ、エクスポートの設定方法について学びます。
このチュートリアルの内容:
以下の項目は、ビデオの画質に影響を与える可能性があります。
これらの設定を調整することで、高画質なビデオを制作できます。
鮮明な画面録画を制作するための 1 つの方法は、画面映像を元の録画サイズで表示して、拡大縮小を避けることです。
拡大縮小とは、画面録画を元の録画とは別のサイズで表示するために、引き伸ばしたり縮めたりすることです。拡大縮小すると画質が低下し、ビデオがぼやけたり、歪んだりする原因になります。拡大縮小が必要な場合や、拡大縮小の活用方法については、「拡大縮小のヒント」を参照してください。
ヒント: まず録画サイズから設定します。
最終的なビデオのサイズがわかっている場合は、Camtasia Recorder のソース録画の [幅] および [高さ] フィールドにこれらのサイズを入力します。「録画、編集、共有」を参照してください。
プロジェクトの編集段階で、キャンバスのサイズ、編集フレーム レート、オーディオ レベルを設定します。
録画ができたら、キャンバスのサイズを録画サイズと同じに設定します。
ヒント: キャンバス サイズの変更は、ビデオの編集を開始する前に行います。
編集後にサイズを変更すると、編集済みのメディアの表示が歪む可能性があります。
![[キャンバスのオプション] ドロップダウンの [プロジェクト設定]](https://www.techsmith.com/blog/wp-content/uploads/2021/12/c2022-projectsettingsdropdown.png)
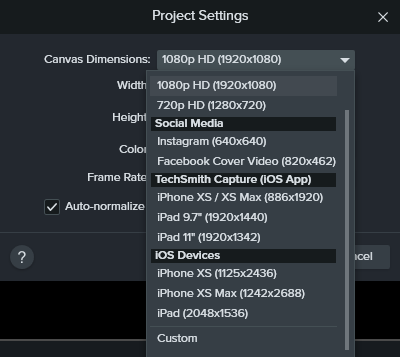
![[幅] フィールドと [高さ] フィールド](https://www.techsmith.com/blog/wp-content/uploads/2021/12/c2022-widthheight.png)
通常、フレーム レートはビデオ全体で異なります。同じフレーム レートでビデオを録画、編集、共有することで、ビデオ品質を維持できます。
メモ: 高フレーム レート (60 fps) でビデオを編集してエクスポートするには、タイムラインに高フレーム レートのビデオ クリップを含める必要があります。
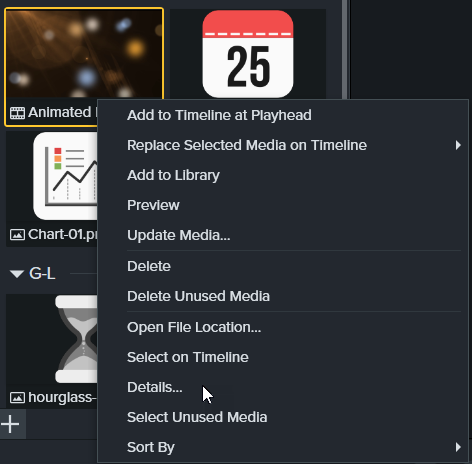
![[プロジェクト設定] のフレーム レート](https://www.techsmith.com/blog/wp-content/uploads/2021/12/c2022-changefr.png)
鮮明でクリアなオーディオもビデオ品質の重要な要素です。クリップ全体のオーディオの音量を自動的に調整して、プロジェクトのオーディオの一貫性を維持するには、[ラウドネスの自動正規化] オプションを有効にします。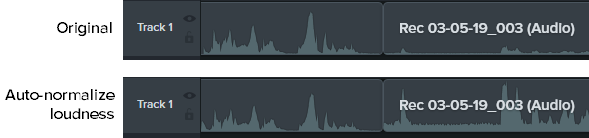
![[キャンバスのオプション] ドロップダウンの [プロジェクト設定]](https://www.techsmith.com/blog/wp-content/uploads/2021/12/c2022-projectsettingsdropdown.png)
![[音量の自動正規化] オプション](https://www.techsmith.com/blog/wp-content/uploads/2021/12/c2022-autonormalize.png)
音質向上についての詳細は、「オーディオの編集と効果の追加」オーディオ効果の追加。
ビデオの品質を維持するには、ビデオの録画、編集、エクスポートの際にビデオ サイズや縦横比を合わせます。現在のプロジェクトのサイズ (編集サイズ) でビデオをエクスポートするには、以下を完了します。
Windows:
Mac:
録画とプロジェクトのビデオ サイズを同じにすることができない場合もあります。たとえば、次のような場合です。
このような場合、録画を拡大縮小することは避けられませんが、拡大縮小を有利に活用することもできます。
チュートリアル ビデオでは、プロジェクトのビデオ サイズの 2 倍の大きさのモニターで録画しています。画面録画のサイズが元のサイズの半分に縮小表示されるので、品質がやや落ちます。でも、大半の時間はズーム インして、ユーザー インターフェイスの特定の部分にフォーカスしているので、問題はありません。この部分を最高画質の状態で表示することにします。
最高画質で最も詳細な情報を表示するには、元の録画サイズ、つまり倍率 100% にズームします。画面の上にあるものを表示する場合は、倍率 100% で表示したままその上にパンします。
Camtasia のズームの詳細については、「ズーム インして注目を集める」を参照してください。
サイズが不明な場合は、画面録画を倍率 100% にしておきます。これで、可能な限り高画質で表示されます。
![プロパティ パネルの [倍率]](https://www.techsmith.com/blog/wp-content/uploads/2021/12/c2022-properties-scale.png)