Camtasia アセットでビデオの効果を高める
著作権料無料のオンライン アセットを使用してビデオをレベル アップする方法を学びます。
著作権料無料のオンライン アセットを使用してビデオをレベル アップする方法を学びます。
このチュートリアルの内容:
アセットへのアクセスやプロジェクトへの追加がこれまで以上に簡単になりました。1 億種類以上のプロフェッショナルなロイヤルティ フリーのビデオ アセットを Camtasia で直接閲覧できます。Camtasia Editor を離れることなく、写真、ビデオ、オーディオ、カスタマイズ可能なデジタル コンテンツを使ってビデオに磨きをかけることができます。
空白の Camtasia プロジェクトから始める場合は、ビデオの概要を示すタイトルやトーンを設定する音楽トラックを追加するなど、インスピレーションを得るために、作成済みのアセットをご覧ください。
![[Camtasia Assets] サブタブ](https://www.techsmith.com/blog/wp-content/uploads/2024/03/select-camtasia-assets-subtab.png)
メモ: バージョン 2023.2.0 以前の Camtasia でアセットをダウンロードする方法は、「Web サイトで Camtasia アセットを検索する」チュートリアルを参照してください。
![タイトル アセット カテゴリの [すべて表示] オプション](https://www.techsmith.com/blog/wp-content/uploads/2024/03/see-all-option.png)
![[Camtasia Assets] の検索結果](https://www.techsmith.com/blog/wp-content/uploads/2023/09/computer-searchresults.png)
![[検索フィルター] のドロップダウン](https://www.techsmith.com/blog/wp-content/uploads/2024/03/search-filter-dropdown.png)
ビデオにアセットを追加するには、[Camtasia Assets] サブタブからタイムラインまたはキャンバスの目的の場所にアセットをドラッグします。
キャンバス上またはタイムラインにメディアを配置する方法は、「キャンバス上にメディアを配置する」および「タイムラインについて」を参照してください。
[Camtasia Assets] サブタブまたは個人用ライブラリからアセットを追加したら、プロパティを次のようにカスタマイズします。
アセットをカスタマイズするには:
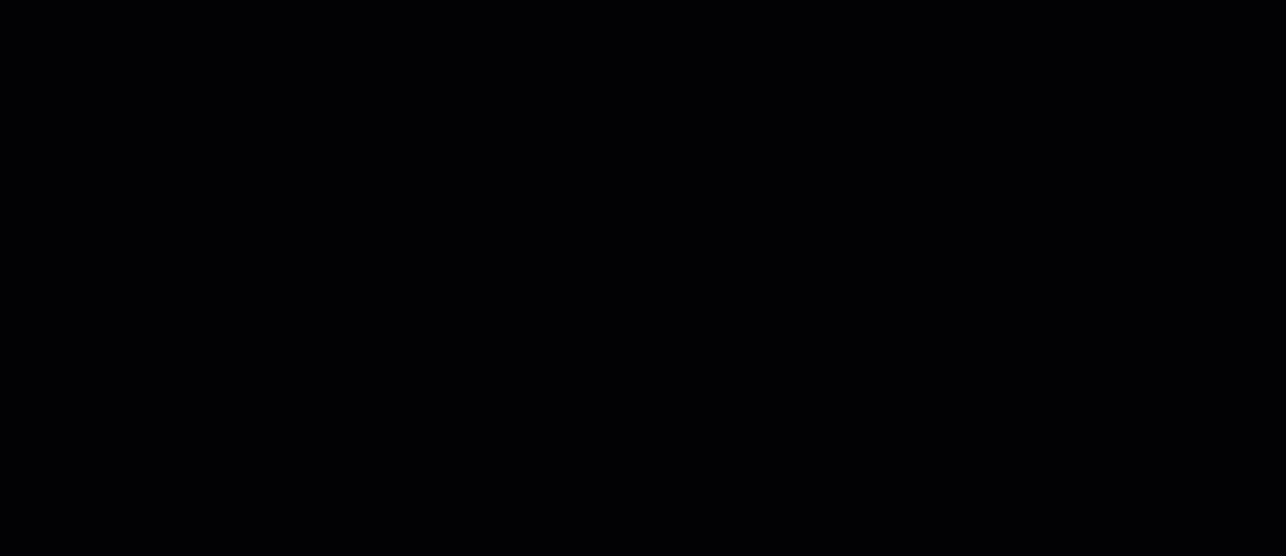
以下の種類のアセットは、Camtasia の [Camtasia Assets] サブタブから直接使用できます。一部のアセット (テンプレート、テーマ、デバイス フレーム) は Camtasia 内の別の場所からアクセスできます。製品内の場所は以下に記載されています。
メモ: Camtasia でデバイス フレームにアクセスするには、[ビジュアル効果] タブを選択し、[デバイス フレーム] の効果をタイムライン上のメディアにドラッグします。[プロパティ] ボタンをクリックし、[種類] ドロップダウンから目的のデバイス フレームを選択します。「デバイス フレームでコンテキストを提供する」を参照してください。
以下のチュートリアルを参照して、スキルを身につけ、ビデオで Camtasia アセットを活用する新たな方法を見つけてください。