アニメーションの使用方法
ビデオに視覚的な面白さを加えるアニメーションの作成と編集方法を学びます。
ビデオに視覚的な面白さを加えるアニメーションの作成と編集方法を学びます。
このチュートリアルの内容:
ビデオにアニメーションを追加すると、次のように視聴者の関心を引きつけることができます。
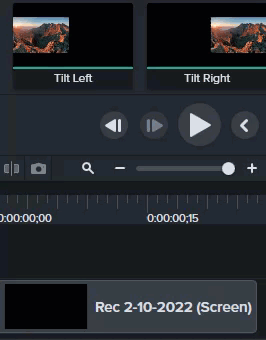
Camtasia は、アニメーションをメディアの上に矢印で表示します。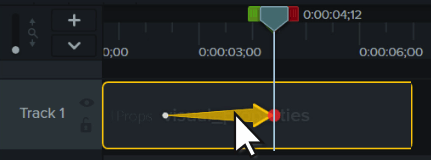
アニメーションとは、あるビジュアル プロパティから別のプロパティへの変更に基づいて、ビデオ内のメディアを移動することです。このプロパティには、画面上の位置、回転、倍率、不透明度などがあります。
タイムライン上のアニメーション矢印の末尾と先頭は、アニメーションの開始位置と終了位置を示しています。各ポイントのビジュアル プロパティを調整し、アニメーションの開始時と終了時のメディアの表示方法を設定します。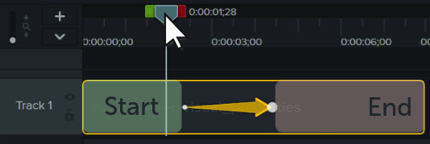
メモ: ズーム アニメーションの詳細については、「ズーム インして注目を集める」を参照してください。
ヒント: すべてのアニメーションの編集モードを使用して、アニメーションの編集を効率化することができます。
すべてのアニメーションの編集モードでは、1 つのアニメーションに加えた編集が、選択したメディア内の全アニメーションに適用されます。プロパティ パネル上部の [すべてのアニメーションの編集] アイコン ![]() をクリックすると、このモードのオン/オフが切り替わります。
をクリックすると、このモードのオン/オフが切り替わります。
![[ビジュアル プロパティ] タブ](https://www.techsmith.com/blog/wp-content/uploads/2023/04/c23-animation-properties-pane.png)
| プロパティ | 説明 |
|---|---|
| 倍率 | スライダーをドラッグするか、値を入力して元のメディアに対するパーセント値でサイズを調整します。 |
| 不透明度 | スライダーをドラッグするか、パーセント値を入力して、メディアの透明度を調整します。 |
| 回転 | Z 軸、Y 軸、X 軸のいずれかを中心にメディアを回転するには、以下のいずれかの操作を行います。
|
| 位置 | X、Y、Z の座標値を入力して、キャンバスの中心を基準にしてメディアを配置します。 |
| サイズ | ピクセル値を入力して、メディアのサイズを調整します。縦横比の固定を有効または無効にするには、鍵のアイコン |
| 傾き | スライダーをドラッグするか、-10~10 の値を入力して、メディアの角度を調整します。 ヒント: メディアのコーナーをピン留めすると、傾きを自動的に調整して、メディアを背景と統合することができます。「3D パースのような錯覚を起こす (コーナー ピン)」を参照してください。 |
イージングを使用すると、アニメーション中のメディアの動きをより自然なものにすることができます。イージングを変更するには:
自動アニメーション モードを有効にすると、キャンバス上のメディアを移動、回転、拡大縮小したり、メディアのビジュアル プロパティを調整したりする際に、タイムラインにアニメーションが自動で追加されます。
