移動ツール
キャンバス上に追加されたオブジェクトを移動するか、Smart Move をオンにして静的なオブジェクトを編集可能にします。
キャンバス上に追加されたオブジェクトを移動するか、Smart Move をオンにして静的なオブジェクトを編集可能にします。
メモ: Snagit Editor ツールバーの移動やその他のツールは、画像を編集するために利用できます。ビデオ キャプチャを編集して効果を高めるには、ビデオを TechSmith Camtasia に共有します。
Snagit Editor でキャンバスに追加した注釈を移動および編集できます。その他のツールの操作が終わったら、移動ツールをクリックして、画像内のオブジェクトの選択、移動、編集、削除を行います。
メモ: ツールバーにツールが表示されていない場合は、[その他] ドロップダウンをクリックします。ツールバーをカスタマイズするには、「Snagit ツールバーをカスタマイズする」を参照してください。
Smart Move は画面キャプチャ内のオブジェクトを自動で識別し、移動可能にします。スクリーンショットのボタンを並べ替えたり、テキストを削除したり、その他の要素を編集したりできます。
メモ: ツールバーにツールが表示されていない場合は、[その他] ドロップダウンをクリックします。ツールバーをカスタマイズするには、「Snagit ツールバーをカスタマイズする」を参照してください。
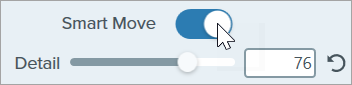
ヒント: 画像内のオブジェクトに対する Snagit の感度を上げます。
[詳細] スライダーをドラッグすると詳細レベルが上がり、Snagit が画像内のオブジェクトをより多く識別できるようになります。
メモ: このチュートリアルは Snagit バージョン 2024 用です。以前のバージョンでは、外観や機能が異なる場合があります。