画面をキャプチャする
Snagit で初めてキャプチャを取得する方法を学びます。
Snagit で初めてキャプチャを取得する方法を学びます。
このトピックでは、Snagit を使用してキャプチャを初めて取得するための手順を簡単に説明します。画面上のあらゆるものをスクリーンショットやビデオとしてキャプチャする方法についてのより詳細な情報は、以下のトピックを参照してください。
キャプチャ ウィンドウでは、Snagit のすべてのキャプチャ設定にアクセスできます。Snagit のキャプチャ ウィンドウを開くには、次のように操作します。
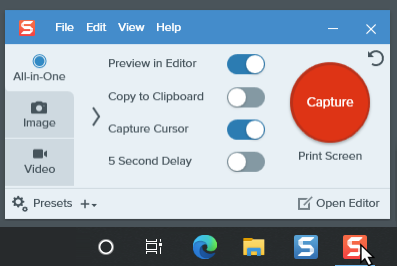
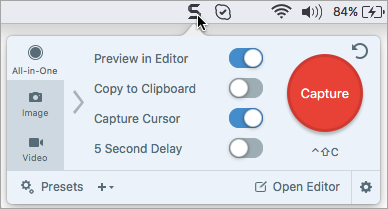
![Snagit Editor の [キャプチャ] ボタン](https://www.techsmith.com/blog/wp-content/uploads/2025/03/s25-toolbar-capture.png)
キャプチャ ウィンドウでは、キャプチャの種類と設定を選択して、画面上のあらゆるものをキャプチャできます。

![]()
[All-in-One] タブ
基本的なキャプチャ設定で、画像、ビデオ、スクロール キャプチャをすばやくキャプチャします。「初めてのキャプチャ」を参照してください。
![]()
[画像] タブ
スクリーンショットを撮影するための設定をカスタマイズします。効果を自動的に追加することも、共有先に直接送信することもできます。「画像のキャプチャ」を参照してください。
![]()
[ビデオ] タブ
ビデオを録画するための設定をカスタマイズします。音声、Web カメラのオプション、カーソル効果を設定します。「Snagit でビデオを録画する」を参照してください。
![]()
プリセット
頻繁に使用するキャプチャ設定を保存し、キーボード ショートカットを割り当てることで、ワークフローを効率化できます。[プリセット] をクリックすると、プリセットの一覧が開きます。「キャプチャ設定をプリセットとして保存する」を参照してください。
![]()
キャプチャ設定
[All-in-One] タブで基本設定を調整するか、[画像] または [ビデオ] タブでより詳細な設定をカスタマイズして、希望するキャプチャ設定を正確に設定してください。「基本キャプチャ設定」を参照してください。
![]()
[キャプチャ] ボタン
[キャプチャ] ボタンをクリックすると、現在のタブで選択した設定でキャプチャが開始されます。
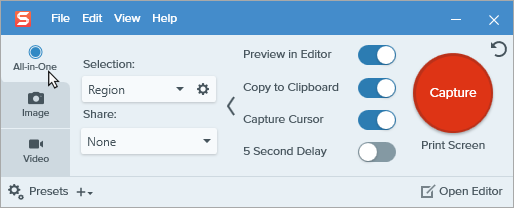
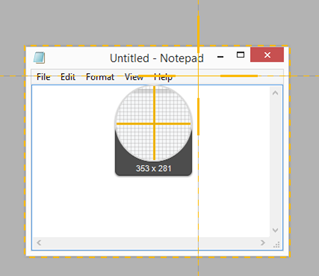

![[画像キャプチャ] ボタン](https://www.techsmith.com/blog/wp-content/uploads/2021/08/s2022-imagecapturebutton.png)
![[ビデオ キャプチャ] ボタン](https://www.techsmith.com/blog/wp-content/uploads/2021/08/s2022-videocapturebutton.png)
Snagit Editor でキャプチャが開きます。ここから、キャプチャのプレビュー、編集、共有の操作を実行できます。
ヒント: グローバル キャプチャ ホットキーとプリセットを利用して時間を短縮できます。
グローバル キャプチャ ホットキー (Windows の PrintScreen キーまたは Mac の Control+Shift+C キー) を使用すると、キャプチャ ウィンドウの現在の設定で新しいキャプチャが開始されます。現在の設定は通常、直近のキャプチャから保存されています。キャプチャ設定を編集するには、キャプチャ ウィンドウを開きます。
よく使用するキャプチャに別のキーボード ショートカットを設定するには、「キャプチャ設定をプリセットとして保存する」を参照してください。
[All-in-One] タブには、基本的なキャプチャ設定が含まれています。キャプチャ ウィンドウの中央にある ![]() または
または ![]() をクリックして、設定を展開または折りたたむことができます。
をクリックして、設定を展開または折りたたむことができます。

| オプション | 説明 |
|---|---|
| 選択 Windows: ![Snagit for Windows の [選択] のオプション](https://www.techsmith.com/blog/wp-content/uploads/2025/03/s25-allinone-selection-win.png) Mac: ![Snagit for Mac の [選択] のオプション](https://www.techsmith.com/blog/wp-content/uploads/2025/03/s25-allinone-selection-mac.png) | キャプチャ範囲を選択します。 以下のオプションがあります。
|
| 共有 Windows: ![Snagit for Windows の [共有] のオプション](https://www.techsmith.com/blog/wp-content/uploads/2025/03/s25-allinone-share-win.png) Mac: ![Snagit for Mac の [共有] のオプション](https://www.techsmith.com/blog/wp-content/uploads/2025/03/s25-allinone-share-mac-1.png) | 画像を自動で特定のアプリに送信したり、特定の保存先に保存したりできます。 [Editor でプレビュー] オプションが有効の場合は、Snagit Editor で [終了] ボタンをクリックして、キャプチャを共有する必要があります。  [Editor でプレビュー] オプションが無効の場合、キャプチャは選択した宛先に直接送信されます。 利用可能な共有先の詳細については、「キャプチャを共有する」を参照してください。 |
| Editor でプレビュー | Snagit Editor でキャプチャを開いて、画像やビデオをプレビュー、編集、共有することができます。 このオプションを無効にすると、キャプチャ後に Editor が開かなくなります。 |
| クリップボードにコピー | キャプチャをクリップボードにコピーして、キャプチャ後に別のプログラムや場所にすばやく貼り付けることができます。 |
| カーソルをキャプチャ | キャプチャにカーソルを含めます。 画像キャプチャの場合、カーソルはベクトル画像としてキャプチャされ、画像内での移動、サイズ変更、削除が可能です。 |
| 5 秒遅延 | キャプチャの開始を 5 秒遅らせて、ドロップダウン メニューなどの追加設定を行うための時間を確保します。[キャプチャ] ボタンをクリックすると、画面の右下にカウントダウンが表示されます。 |
Note: This tutorial is for Snagit version 2025. Previous versions may look or function differently.