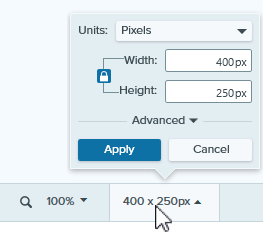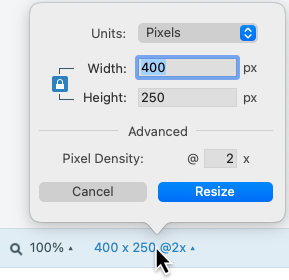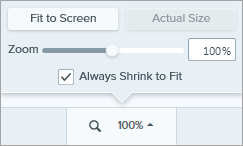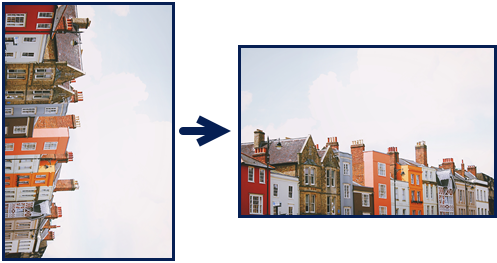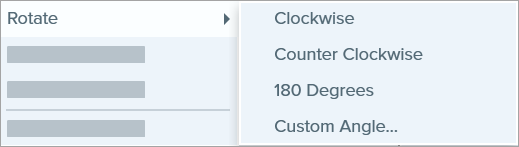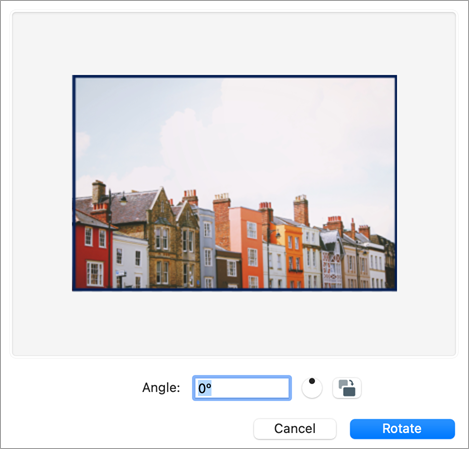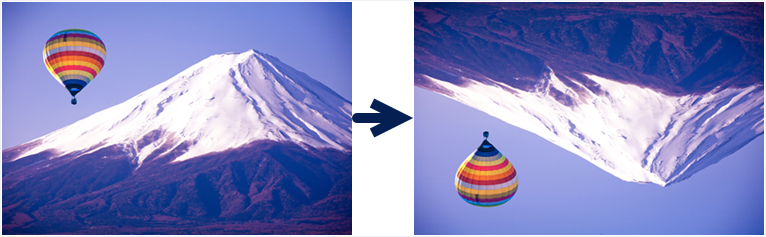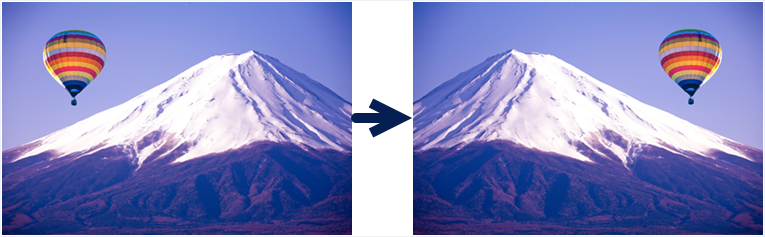以下のような目的で、画像のサイズや向きを変更します。
- Web サイトに画像を挿入するために推奨される画像解像度に合わせる
- ドキュメント内の特定範囲に挿入するために画像のサイズを調整する
- 印刷文書を作成するために画像の向きを調整する
画像のサイズを変更

メモ: 画像のサイズを変更した後で、画像内のフラット化されたオブジェクトを移動または編集することはできません。
- Snagit Editor で、[画像] メニュー > [画像サイズを変更] を選択するか、キャンバスの下部にある画像サイズをクリックします。
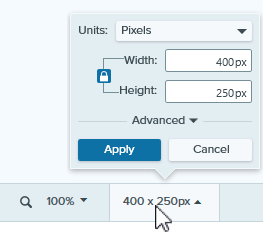
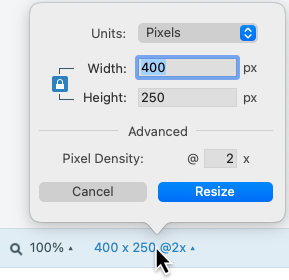
- Mac: ピクセル密度 を設定します (オプション)。ピクセル密度は 1 インチあたりのピクセル数で表されます。すべてのピクセルを表示するには、「1」を入力します。
ヒント: 最初にピクセル密度を変更します。
ピクセル密度の変更を保存してから、画像サイズを変更することをお勧めします。[サイズの変更] をクリックして変更内容を保存します。
- [単位] ドロップダウンからオプションを選択します。
- パーセント: 現在の画像サイズに対するパーセンテージを指定して、画像を拡大縮小します。
- ピクセル: 画面のピクセル数を指定して、画像を拡大縮小します。
- インチ: インチ単位でサイズを指定して、画像を拡大縮小します。
- センチメートル: センチメートル単位でサイズを指定して、画像を拡大縮小します。
- 選択した単位を基準にして幅と高さを入力します。
 アイコンをクリックすると、縦横比を変更した値を入力することができます。
アイコンをクリックすると、縦横比を変更した値を入力することができます。 メモ: 縦横比を変更すると、画像がぼやけたり歪んだりすることがあります。
- Windows: [詳細] をクリックして、必要に応じて以下のその他のオプションを調整します。
- 解像度: 画像のピクセル密度を設定します。解像度の単位は DPI (1 インチあたりのドット数) です。
- 再サンプリングを使用: 画像のピクセル数を変更します。再サンプリングを有効にすると、画像のピクセル数が増えます。再サンプリングを無効にすると、不要なピクセルが削除されるので、ファイル サイズを小さくすることができます。
メモ: [再サンプリングを使用] を有効にする前に、他のサイズ変更オプションを使用してください。このオプションを使用すると、画像の品質低下が元に戻せなくなる可能性があります。
- [適用] (Windows) または [サイズの変更] (Mac) ボタンをクリックします。
メモ: 拡大オプションを選択すると、キャンバス上の画像が拡大されて表示されますが、実際の画像のサイズは変更されません。
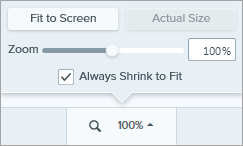
画像を回転
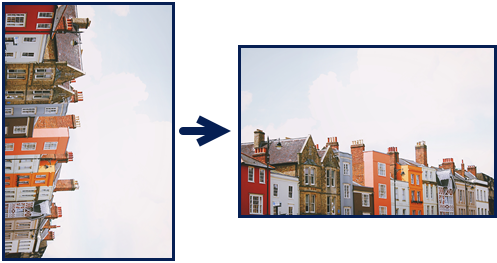
メモ: 画像を回転した後で、画像内のフラット化されたオブジェクトを移動または編集することはできません。
Snagit Editor で次のように操作します。
- Windows: Select Image menu > Rotate > select a rotate option.
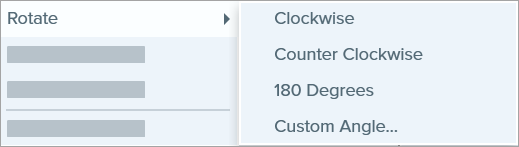
- 時計回り: 画像を時計回りに 90 度回転します。
- 反時計回り: 画像を反時計回りに 90 度回転します。
- 180 度: 画像を 180 度回転します。
- カスタム角度: カスタムの角度を度数で入力します。入力する角度は正の整数である必要があります。
- Mac: Select Image menu > Rotate Image. Select a rotate option in the new dialog that appears.
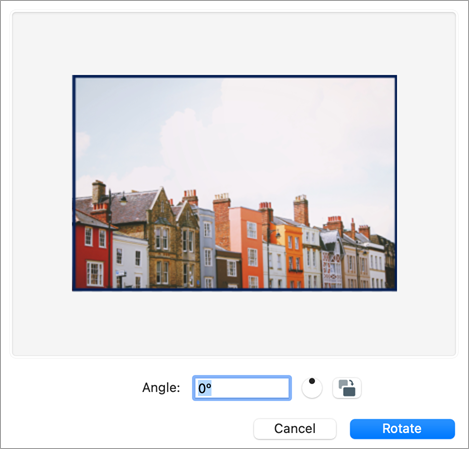
- カスタムの角度を度数で入力します。入力する角度は正の整数である必要があります。
- 円内のコントロールをクリックしてドラッグすると、画像を時計回りまたは反時計回りに回転することができます。
- 回転ボタンをクリックすると、画像が 90 度ずつ時計回りに回転します。
画像を反転する
メモ: 反転オプションを選択すると、Snagit は画像内のテキストや注釈も反転します。
Snagit Editor で、[画像] メニュー > [整列] を選択し、反転オプションを選択します。
- 垂直に反転: 画像を垂直方向 (上から下) に反転します。
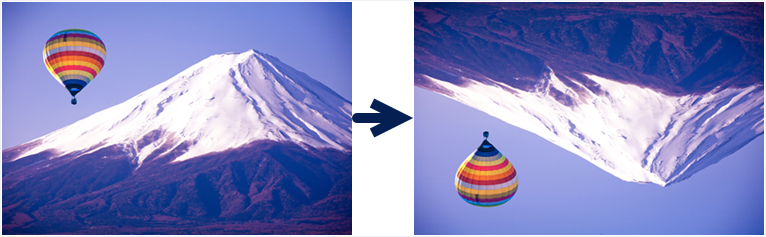
- 水平に反転: 画像を水平方向 (左から右) に反転し、鏡像を作成します。
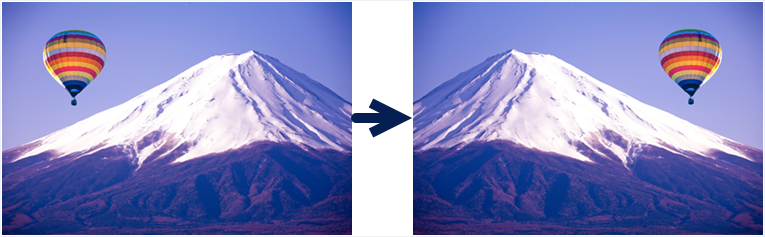
メモ: このチュートリアルは Snagit バージョン 2024 用です。以前のバージョンでは、外観や機能が異なる場合があります。