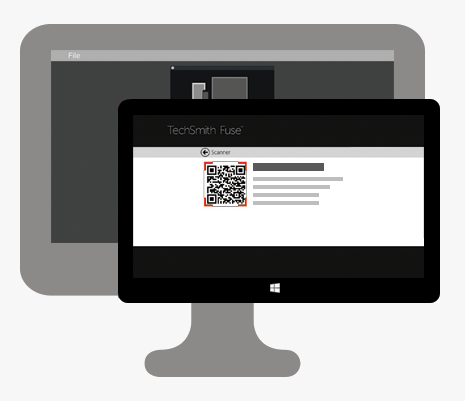このチュートリアルの内容:
TechSmith Fuse は、画像やビデオをモバイル デバイスから Snagit に直接送信できるモバイル アプリです。どんな場所でもコンテンツのキャプチャとアクセスが可能で、コンテンツを通じて共同作業することができます。
Fuse は Google Play ストアまたは App Store から入手でき、次のオペレーティング システムを実行するモバイル デバイスでサポートされます。
- iOS バージョン 13.6 以降 (スマートフォンおよびタブレット)
- Android バージョン 7.0 以降
TechSmith Fuse でインポートする
- コンピューターとモバイル デバイスを同じネットワークに接続します。
- TechSmith Fuse を Google Play ストアまたは App Store からモバイル デバイスにインストールします。
- コンピューターで、Snagit のモバイル シェアリングをオンにします。
- Windows では、Snagit Editor > [編集] > [Editor の環境設定] > [詳細] タブ > [Snagit との共有を許可する] を選択します。
- Mac では、Snagit メニュー > [設定] (macOS 13 以降) または [基本設定] (macOS 12 以前) > [詳細] タブ > [共有をオンにする] を選択します。
- Snagit Editor で [ファイル] > [モバイル デバイスを接続] を選択します。[モバイル デバイスを接続] ダイアログが開きます。
![[モバイル デバイスを接続] ダイアログ](https://www.techsmith.com/blog/wp-content/uploads/2022/08/2022-connect-mobile-device.png)
- モバイル デバイスで TechSmith Fuse を開きます。
- 送信するメディアを選択します。
- [ライブラリ] をタップして、デバイスからインポートするか既存のメディアを選択します。
- [ビデオ] をタップしてビデオを録画します。
- [写真] をタップして写真を撮影します。
- [共有] をタップして [Snagit] を選択します。
- スキャナーが表示されます。コンピューター上の [モバイル デバイスを接続] ダイアログの QR コードにカメラを向けます。「QR コードのスキャンに関するヒント」を参照してください。
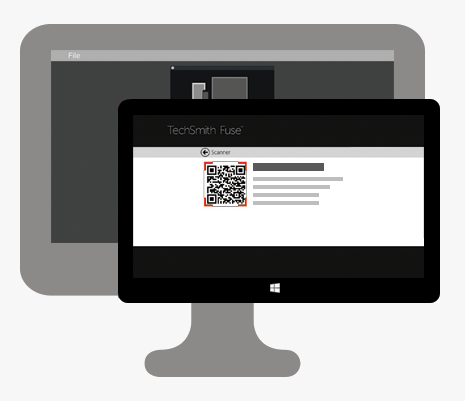
TechSmith Fuse が Snagit に接続し、画像やビデオが Snagit Editor のトレイに送信されます。
QR コードのスキャンに関するヒント
モバイル デバイスの TechSmith Fuse で QR コードをスキャンする際は、次のヒントを参考にしてください。
- デバイスがオンになっていて、Snagit を実行しているコンピューターと同じネットワークに接続されていることを確認します。
- デバイスのカメラをコンピューターの画面に表示された QR コードに向けます。
- モバイル デバイスやタブレットで TechSmith Fuse のスキャナー画面を見て、QR コードがスキャン範囲の中央にくるようにカメラの位置を調整します。
TechSmith Fuse と Snagit の接続について
- [モバイル デバイスを接続] ダイアログを開くと、Snagit の基本設定の [モバイル シェアリング] オプションがオンになります。
- モバイル デバイスのファイルを送信するためには、Snagit の QR コードをスキャンして、モバイル デバイスと Snagit の接続を確立する必要があります。
- モバイル デバイスと Snagit を実行しているコンピューターが同じネットワークに接続されている必要があります。
- コンピューターで Snagit を開いている必要があります。
TechSmith Fuse とのモバイル シェアリングについて
モバイル シェアリングにより、Snagit は TechSmith Fuse からファイルを受信できるようになります。デフォルトではオフであり、次の操作を行った場合にのみオンになります。
- モバイル デバイスの TechSmith Fuse と Snagit を接続します。
- Snagit Editor > [編集] > [Editor の環境設定] > [詳細] タブ > [Snagit との共有を許可する] を選択します (Windows のみ)。
モバイル シェアリングをオンにすると、Fuse と Snagit を接続することができます。モバイル シェアリングはオフにするまで実行され続けます。
メモ: Snagit はコンピューター上のポートを開き、モバイル デバイスと Snagit の間の安全な接続を確立します。Fuse からファイルを転送した後で接続を開いたままにすることがセキュリティ上で不安な場合は、モバイル シェアリングをオフにしてください。
モバイル シェアリングをオフにする
- Windows では、Snagit Editor > [編集] > [Editor の環境設定] > [詳細] タブ > [Snagit との共有を許可する] を選択します。
- Mac では、Snagit メニュー > [設定] (macOS 13 以降) または [基本設定] (macOS 12 以前) > [詳細] タブ > [共有をオフにする] を選択します。
また、モバイル シェアリングが中断されるとオフになる場合があります。これは、次のような場合に発生する可能性があります。
- ネットワーク/ルーターが切断されたか、リセットする必要がある場合。
- コンピューターで新しい IP アドレスが自動生成された場合。
- ネットワーク プロバイダーを変更した場合。
TechSmith Fuse のトラブルシューティング
TechSmith Fuse が Snagit に接続できない、またはファイルを送信できない場合は、以下を参照してください。
TechSmith Fuse から Snagit にファイルを送信できない
TechSmith Fuse から Snagit Editor にファイルを送信できない場合は、以下を確認してください。
- TechSmith Fuse から Snagit にファイルを送信する際には、コンピューターで Snagit が開かれていることを確認します。
- モバイル シェアリングがオンになっていることを確認します。
- Windows では、Snagit Editor > [編集] > [Editor の環境設定] > [詳細] タブ > [Snagit との共有を許可する] を選択します。
- Mac では、Snagit メニュー > [設定] (macOS 13 以降) または [基本設定] (macOS 12 以前) > [詳細] タブ > [共有をオンにする] を選択します。
- モバイル デバイスのファイルを送信するためには、Snagit の QR コードをスキャンして、モバイル デバイスと Snagit の接続を確立する必要があります。
- モバイル デバイスと Snagit を実行しているコンピューターが同じネットワークに接続されている必要があります。
- ルーターまたはワイヤレス ネットワークをリセットします。
- ネットワークまたはファイアウォールの設定を確認します。
QR コードをスキャンできない
TechSmith Fuse が [モバイル デバイスを接続] ダイアログ (Snagit Editor > [ファイル] > [モバイル デバイスを接続]) にある QR コードをスキャンできない場合は、以下を確認してください。
- デバイスが Snagit を実行しているコンピューターと同じ Wi-Fi ネットワークに接続されていることを確認します。
- デバイスのカメラをコンピューターの画面に表示された QR コードに向けます。
- モバイル デバイスやタブレットで TechSmith Fuse のスキャナー画面を見て、QR コードがスキャン範囲の中央にくるようにカメラの位置を調整します。
QR コードが表示されない
Snagit では、QR コードが生成できない場合、[モバイル デバイスを接続] ダイアログ (Snagit Editor > [ファイル] > [モバイル デバイスを接続]) でエラー メッセージが表示されます。
次のような場合、QR コードが生成されないことがあります。
- ネットワーク/ルーターが切断されたか、リセットする必要がある場合。
- 指定されたポートがすでに使用されている場合。
QR コードが生成されない場合は、以下を試してください。
- ネットワークまたはファイアウォールの設定を確認します。
- モバイル デバイスとコンピューターを別のネットワークに接続します。
- このサポート記事をご覧ください。
メモ: このチュートリアルは Snagit バージョン 2024 用です。以前のバージョンでは、外観や機能が異なる場合があります。
![[モバイル デバイスを接続] ダイアログ](https://www.techsmith.com/blog/wp-content/uploads/2022/08/2022-connect-mobile-device.png)