Mac OS の権限
Mac のオペレーティング システム (macOS) で権限を有効にして、Snagit による画像やビデオのキャプチャ、編集、共有を可能にします。
Mac のオペレーティング システム (macOS) で権限を有効にして、Snagit による画像やビデオのキャプチャ、編集、共有を可能にします。
Snagit では、画像やビデオをキャプチャ、編集、共有するための権限が必要です。権限が必要な場合は、ダイアログが表示されます。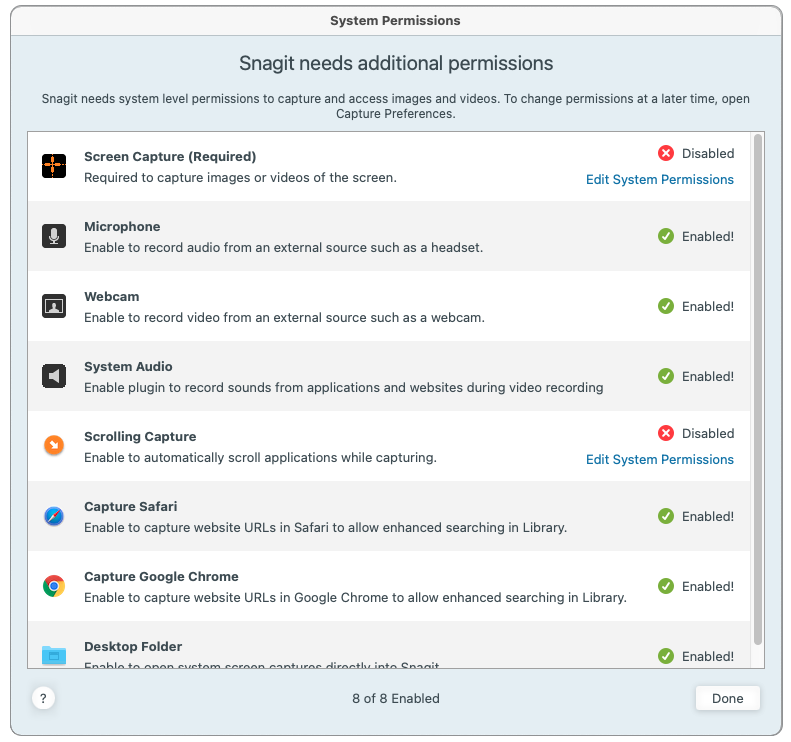
![[セキュリティとプライバシー] の権限](https://www.techsmith.com/blog/wp-content/uploads/2021/08/s2022-security-privacy-1.png)
メモ: いくつかの権限の変更を有効にするため、Snagit を終了して再度開くように求められます。
Snagit のメッセージが表示されるたびに個別に編集するのではなく、すべての権限を表示して一緒に編集するには、以下の操作を実行します。
![[キャプチャの環境設定] ダイアログ](https://www.techsmith.com/blog/wp-content/uploads/2021/08/s2022-preferences.png)
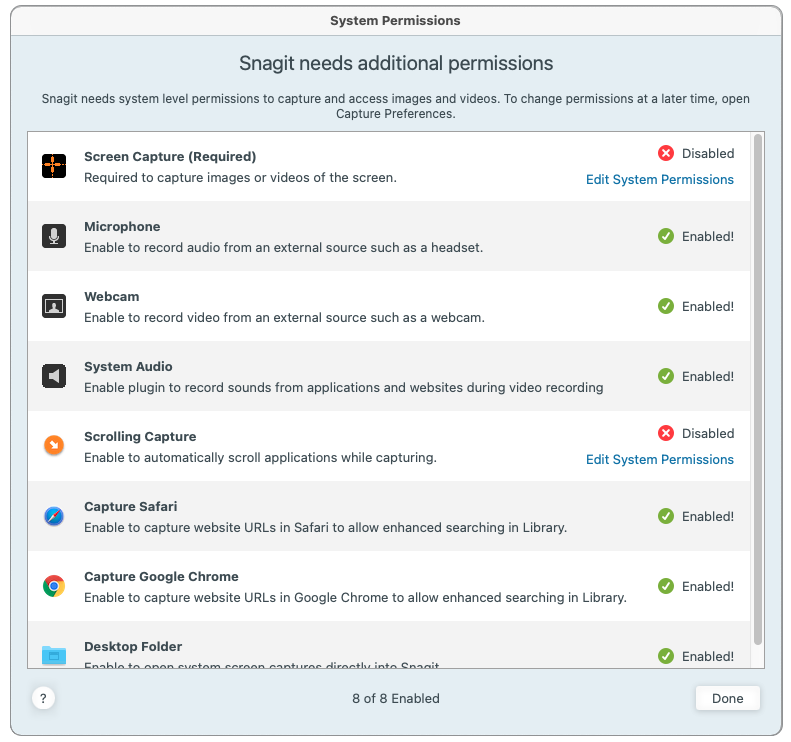
メモ: Safari など一部のアプリの権限は、そのアプリが現在開かれていないと [有効] と表示されない場合があります。[システム権限] ダイアログを閉じて、アプリを開き、[システム権限] ダイアログを再度開きます。
![[セキュリティとプライバシー] の権限](https://www.techsmith.com/blog/wp-content/uploads/2021/08/s2022-security-privacy-1.png)
メモ: いくつかの権限の変更を有効にするため、Snagit を終了して再度開くように求められます。
macOS 12 (Monterey) 以前の Snagit では、システム オーディオ プラグインが必要です。
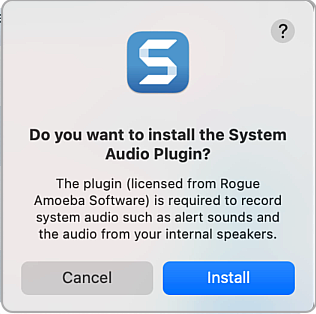
メモ: システム オーディオを有効にする際にエラーや問題が発生した場合は、「macOS とシステム オーディオ キャプチャ コンポーネント」を参照してください。
Snagit では、システム オーディオの有効化やシステム オーディオ プラグインのインストールは不要です。代わりに、macOS 13 に組み込まれているシステム オーディオ コンポーネントが使用されます。画面録画の権限を有効にすると、システム オーディオの機能も含まれます。
メモ: このチュートリアルは Snagit バージョン 2024 用です。以前のバージョンでは、外観や機能が異なる場合があります。