PowerPoint 用アドインを使用して録画する (Windows)
Microsoft PowerPoint 用の Camtasia アドインをカスタマイズして、プレゼンテーションを録画する方法を学びます。
Microsoft PowerPoint 用の Camtasia アドインをカスタマイズして、プレゼンテーションを録画する方法を学びます。
Camtasia PowerPoint アドインには、Microsoft PowerPoint で録画し、Camtasia でその録画を編集してビデオを制作するための強力でカスタマイズ可能なオプションが用意されています。
メモ: Microsoft PowerPoint アドイン ツールバーは Windows でのみ利用可能です。Mac で PowerPoint スライドを録画するには、「PowerPoint スライドをインポートする」または「PowerPoint プレゼンテーションを録画する」を参照してください。
メモ: PowerPoint アドイン ツールバーは、Camtasia ともにデフォルトでインストールされます。Microsoft PowerPoint でアドインが表示されない場合は、次の操作を実行します。[ファイル] > [オプション] > [アドイン] タブ > [管理] ドロップダウンの順に選択します。[使用できないアイテム] を選択して、[設定] をクリックします。Camtasia アドインがリストに表示されている場合は、選択して、[有効にする] をクリックします。

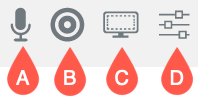
ツールバーの [録画・録音オプション] ボタンをクリックすると、[Camtasia アドインのオプション] が開きます。
| オプション | 説明 |
|---|---|
| 録画を一時停止して開始する |
|
| 終了後に Camtasia で編集する |
|
| 透かしを含める |
|
| プレゼンテーション終了時 | [録画を続行する]、[録画の続行を確認する]、[録画を停止する] のいずれかを選択します。 |
| ビデオ フレーム レート | 1 秒間に録画するフレーム数を選択します。フレーム レートが高いほど滑らかに表示されますが、その分ファイル サイズも大きくなります。 |
| 録画形式 | [TSC2] または [H.264] のビデオ コーディング フォーマットを選択します。どちらのフォーマットを選択するかについては、「Camtasia の画面録画で TSC2 と H264 を使い分ける」を参照してください。 |
| オーディオを録音する |
|
| オーディオ ソース | 内蔵マイクまたは接続されているマイクを選択します。 |
| 音量 | スライドして録音音量を調整します。 |
| システム オーディオの録音 | システム オーディオ (アプリケーションや Web サイトからの音) を録音する場合に選択します。 |
| カメラから録画 |
|
| キーボード ショートカット | 録画/一時停止、録画停止をコントロールするホットキーの組み合わせをカスタマイズできます。 |
![[Camtasia の録画を一時停止しました] ウィンドウ](https://www.techsmith.com/blog/wp-content/uploads/2021/12/c2022-paused.png)
![[停止] または [録画を続行する] ダイアログ](https://www.techsmith.com/blog/wp-content/uploads/2021/12/c2022-stop-recording-1.png)
![[制作] または [録画を編集する] ダイアログ](https://www.techsmith.com/blog/wp-content/uploads/2021/12/c2022-produce-edit-1.png)