オーディオ効果を追加する
オーディオ効果を適用して、異なるトラックの音量を調整したり、周囲の雑音を除去したり、話し手の声のピッチを変更したりする方法を学びます。
オーディオ効果を適用して、異なるトラックの音量を調整したり、周囲の雑音を除去したり、話し手の声のピッチを変更したりする方法を学びます。
このチュートリアルの内容:
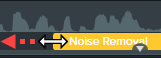
メモ: 一部の効果にはプロパティの代わりにオーディオ ポイントがあります。トラック上のオーディオ ポイントをクリックして、ドラッグすることで調整できます。「オーディオの編集」を参照してください。
| 効果 | プロパティのカスタマイズ |
|---|---|
| オーディオの圧縮 音量レベルを均等にすることができます。 |
|
| クリップの速度 オーディオやビデオ クリップの速度を変更してより速く、またはより遅く再生します。 | 次のいずれかを完了します。
|
| 強調 他のすべてのオーディオ トラックの音量を下げることで、適用されたメディアのオーディオを強調します。 たとえば、ボイス オーバーの音声に効果を適用して、ボイス オーバー クリップの間は BGM の音量を下げます。 |
|
| フェード イン / フェード アウト オーディオをスムーズに開始したり終了したりできます。 | オーディオ クリップの始まりと終わりには自動的に適用されます。オーディオ ポイントをクリックしたままドラッグして調整します。 |
| ピッチ (Mac のみ) 波形の周波数を変更して、声の音を変更します。 |
|
| ノイズ除去 周囲の雑音の除去に役立ちます。 |
|