テンプレートの使用方法
テンプレートを使用して、自分やチームメイトのために統一感のあるビデオを作成する方法を学びます。
テンプレートを使用して、自分やチームメイトのために統一感のあるビデオを作成する方法を学びます。
テンプレートにはビデオ クリップのプレースホルダーが含まれており、以下を簡単に実現できます。
Camtasia または Camtasia Assets Web サイトからプロがデザインしたテンプレートを選択するか、ビデオ テンプレートを作成して共有します。
メモ: 一部のテンプレートは、ビデオではなく画像を入れ替えるように設計されています。ビデオ コンテンツ専用に設計されたテンプレートを見つけるには、テンプレートのサムネールまたはプレビューで「This is your scene」を探してください。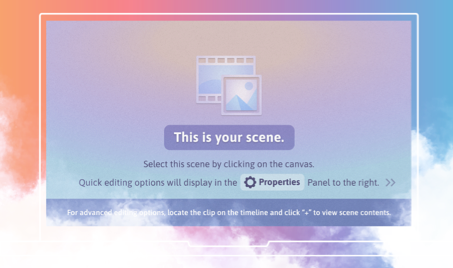
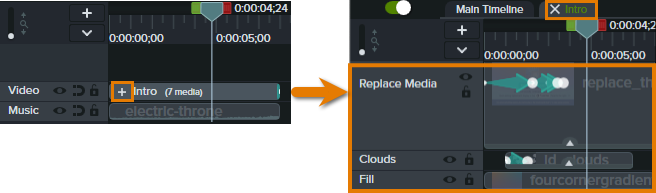
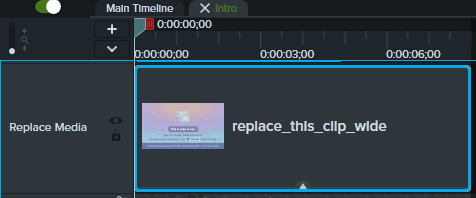
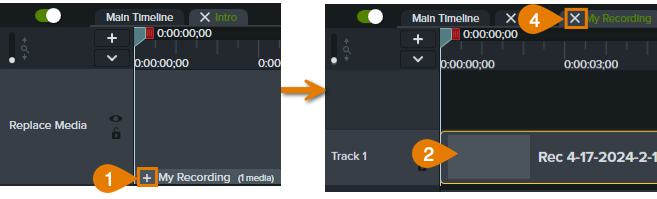
ヒント: その他のテンプレートは Camtasia Assets Web サイトで検索できます。
Camtasia Assets Web サイトから、プロがデザインしたカスタマイズ可能なテンプレートを参照してインポートできます。「Camtasia Assets からテンプレートをインポートする」を参照してください。
![Assets サイトのテンプレートにある [Camtasia に送信] ボタン](https://www.techsmith.com/blog/wp-content/uploads/2024/04/c24-asset-sendtocamtasia-test-1.png)
テンプレートが [テンプレート マネージャー] ダイアログに追加されます。テンプレート マネージャーには、現在 Camtasia で利用可能なすべてのテンプレートが表示されます。
自分やチームが作成したテンプレートをインポートします。独自のテンプレートを作成する方法については、「ビデオ テンプレートを作成して共有する」を参照してください。
テンプレートが [テンプレート マネージャー] ダイアログに追加されます。テンプレート マネージャーには、現在 Camtasia で利用可能なすべてのテンプレートが表示されます。