消しゴム ツール
画像内のフラット化された範囲を消去して、キャンバスを露出させます。
画像内のフラット化された範囲を消去して、キャンバスを露出させます。
メモ: Snagit Editor ツールバーの消しゴムやその他のツールは、画像を編集するために利用できます。ビデオ キャプチャを編集して効果を高めるには、ビデオを TechSmith Camtasia に共有します。
消しゴム ツールは、画像の一部を完全に削除して、下のキャンバスが見えるようにします。画像の一部を削除して周囲の色に置き換えるには、「画像の一部を削除する」を参照してください。
メモ: ツールバーにツールが表示されていない場合は、[その他] ドロップダウンをクリックします。ツールバーをカスタマイズするには、「Snagit ツールバーをカスタマイズする」を参照してください。
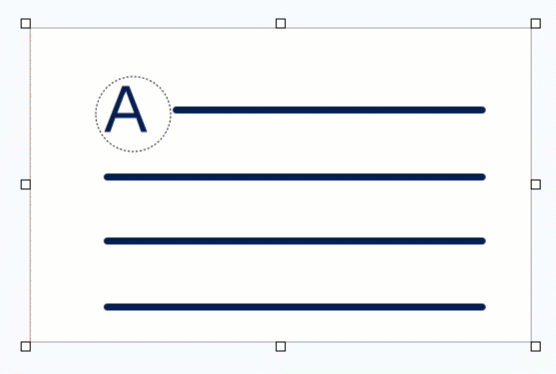
ヒント: 消しゴムで正確に消すには
消しゴムの幅を小さくしてキャンバスにズーム インすると、画像の一部を正確に消すことができます。
メモ: 消しゴムの色を変更するには、[画像] > [キャンバスの色] (Windows) または [画像] > [キャンバスの色を変更] (Mac) を選択します。キャンバスの色が透明に設定されている場合、消しゴムをかけるとチェッカー模様になります。詳細については、「背景を削除する」を参照してください。
プロパティを編集して、ツールをカスタマイズします。
ヒント: カスタマイズしたツールを保存できます。
カスタマイズしたツールをクイック スタイルとして保存し、後で使用できます。「お気に入りのスタイルとツールにすばやくアクセスする」を参照してください。
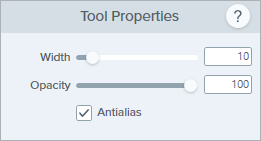
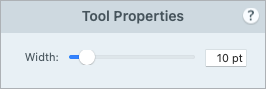
幅
スライダーをドラッグするか、値を入力して、消しゴムの幅を調整します。![]()
不透明度 (Windows)
スライダーをドラッグして、透明度を調整します。![]()
アンチエイリアス (Windows のみ)
このオプションを有効にすると、消去した範囲の縁が滑らかになります。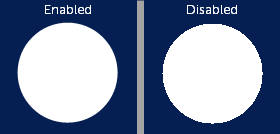
メモ: このチュートリアルは Snagit バージョン 2024 用です。以前のバージョンでは、外観や機能が異なる場合があります。