拡大ツール
画像内の範囲を拡大して強調表示します。
画像内の範囲を拡大して強調表示します。
メモ: Snagit Editor ツールバーの拡大やその他のツールは、画像に注釈を付けるために利用できます。ビデオを録画しながら視聴者の注意を引きつけるには、画面の描画を試してみてください。録画済みのビデオの効果を高めるには、ビデオを TechSmith Camtasia に共有します。

メモ: ツールバーにツールが表示されていない場合は、[その他] ドロップダウンをクリックします。ツールバーをカスタマイズするには、「Snagit ツールバーをカスタマイズする」を参照してください。

プロパティを編集して、ツールをカスタマイズします。
ヒント: ツールのカスタマイズをクイック スタイルとして保存できます。
ツールのプロパティを編集した後、カスタマイズした内容をクイック スタイルとして保存しておくと、後で使用できます。「お気に入りのスタイルとツールにすばやくアクセスする」を参照してください。
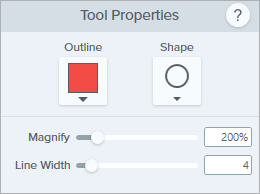
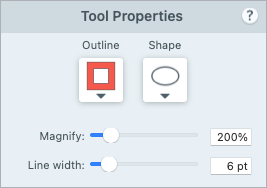
アウトライン
拡大範囲の輪郭の色を変更します。![[アウトライン] ドロップダウン](https://www.techsmith.com/blog/wp-content/uploads/2021/09/outline-1.png)
図形
拡大範囲の図形を選択します。 ![[図形] ドロップダウン](https://www.techsmith.com/blog/wp-content/uploads/2021/09/magnifyshape.png)
拡大
スライダーをドラッグするか、値を入力して、拡大率を調整します。 ![]()
線幅
スライダーをドラッグするか、ピクセル値を入力して、拡大範囲の輪郭の幅を調整します。
メモ: このチュートリアルは Snagit バージョン 2024 用です。以前のバージョンでは、外観や機能が異なる場合があります。