画像をシンプル化する
画像内のテキストやその他の目障りなビジュアル要素をシンプル化されたオブジェクトに置き換えます。
画像内のテキストやその他の目障りなビジュアル要素をシンプル化されたオブジェクトに置き換えます。
シンプル化されたグラフィックを作成することで、以下を実現できます。
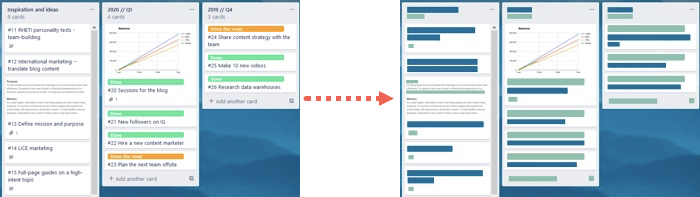
メモ: Snagit Editor ツールバーのシンプル化やその他のツールは、画像に注釈を付けるために利用できます。ビデオを録画しながら視聴者の注意を引きつけるには、画面の描画を試してみてください。録画済みのビデオの効果を高めるには、ビデオを TechSmith Camtasia に共有します。
メモ: ツールバーにツールが表示されていない場合は、[その他] ドロップダウンをクリックします。ツールバーをカスタマイズするには、「Snagit ツールバーをカスタマイズする」を参照してください。
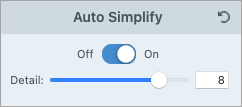
メモ: [詳細] スライダーを調整すると、キャンバス上のすべての自動シンプル化オブジェクトがリセットされます。
カラー パレットをカスタマイズして、一連のシンプル化された画像に一貫性を持たせたり、ブランドや製品の色に合わせたりすることができます。
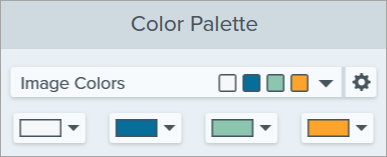
Snagit で、[カラー パレット] のプロパティのドロップダウンにカラー パレットが追加されます。
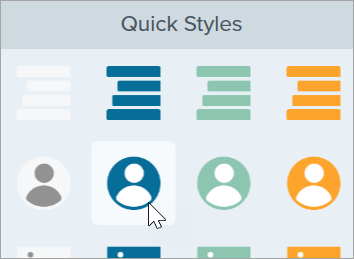
オブジェクトのサイズを変更する
キャンバス上のオブジェクトをクリックして選択し、ハンドルを内側または外側にドラッグします。
オブジェクトを移動する
キャンバス上のオブジェクトをクリックして選択し、オブジェクトを目的の場所にドラッグします。
オブジェクトを削除する
キャンバス上のオブジェクトをクリックして選択し、Delete キーを押します。
ツールのプロパティを編集する
キャンバス上のシンプル化オブジェクトをクリックして選択し、プロパティを編集してオブジェクトをカスタマイズすることができます。
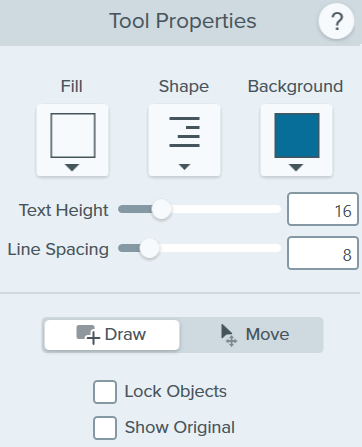
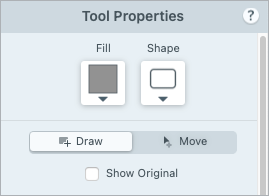
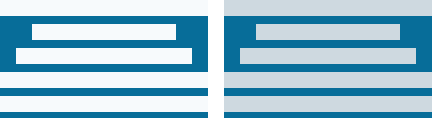
塗りつぶし
選択したオブジェクトの色を設定します。
![[図形] ドロップダウン](https://www.techsmith.com/blog/wp-content/uploads/2021/09/shapedropdowntypes.png)
図形
選択したオブジェクトの図形を選択します。
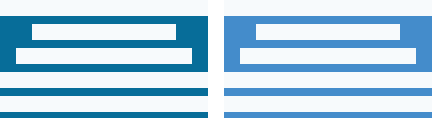
背景
シンプル化されたテキスト オブジェクトの背景色を選択します。
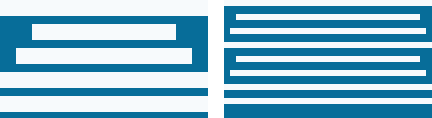
テキストの高さ
スライダーをドラッグするか値を入力して、シンプル化されたテキスト オブジェクトのテキスト行の高さを設定します。
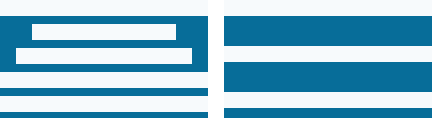
行間
スライダーをドラッグするか値を入力して、シンプル化されたテキスト オブジェクトの各行間を設定します。
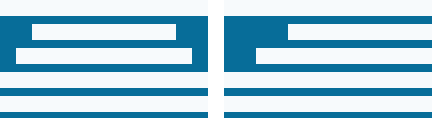
配置 (複数のオブジェクトが選択されている場合のみ有効)
選択したオブジェクトの左端、中央、右端を合わせて整列します。
描画/移動モード
以下のモードを切り替えることができます。
オブジェクトを固定 (Windows のみ)
このオプションを有効にして、Snagit の他の編集ツールに切り替えたときに、キャンバス上のシンプル化されたオブジェクトが編集されないようにすることができます。
オリジナルを表示
作業中、Snagit はシンプル化されたオブジェクトの背後に元の画像が保持されます。
メモ: このチュートリアルは Snagit バージョン 2024 用です。以前のバージョンでは、外観や機能が異なる場合があります。