画像のキャプチャ
Snagit のキャプチャ ウィンドウから、画面上のあらゆるもののスクリーンショットをキャプチャする方法を学びます。
Snagit のキャプチャ ウィンドウから、画面上のあらゆるもののスクリーンショットをキャプチャする方法を学びます。
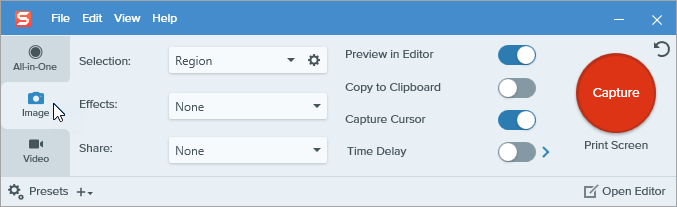
![[キャプチャ] ボタン](https://www.techsmith.com/blog/wp-content/uploads/2021/09/s22-capturebutton.png)
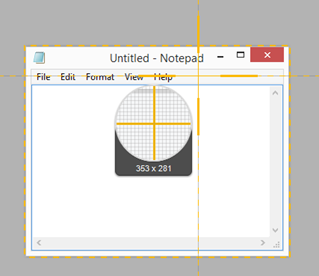
ヒント: ピクセル単位で正確に選択するには、拡大鏡を使用します
拡大鏡を非表示にするには、M キーを押します。
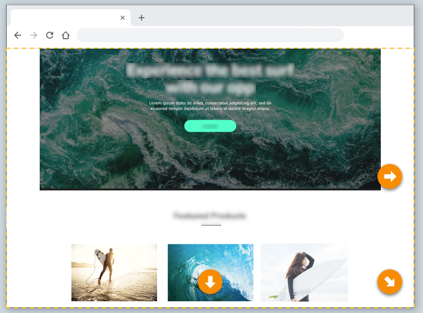
キャプチャが Snagit Editor で開きます。ここから、キャプチャのプレビュー、編集、共有の操作を実行できます。
[リンクの共有] をクリックして、画像を Screencast にアップロードします。TechSmith アカウントがあれば無料で利用できます。
Snagit がクリップボードにコピーしたリンクを送れば、画像を誰とでもすばやく共有できます。
Screencast の概要
| オプション | 説明 |
|---|---|
| 選択 Windows: ![[選択] ドロップダウンの例](https://www.techsmith.com/blog/wp-content/uploads/2021/09/s22-SelectionOption.png) ![Windows の [選択] ドロップダウン](https://www.techsmith.com/blog/wp-content/uploads/2023/04/s2023-2-selectiondropdown-win.png) Mac: ![Mac の [選択] ドロップダウン](https://www.techsmith.com/blog/wp-content/uploads/2023/04/s2023-3-image-selection-mac.png) | キャプチャ範囲またはキャプチャの種類を選択します。 以下のオプションがあります。
|
効果![[効果] ドロップダウンのオプション](https://www.techsmith.com/blog/wp-content/uploads/2021/09/s22-EffectOptions.png) | キャプチャする際に 1 つまたは複数の効果を自動的に適用します。 Windows で最後に追加した効果を削除するには、[この効果を削除] を選択します。 Mac で効果を削除するには、[削除] を選択します。 すべての効果を削除するには、[なし] を選択します。 |
共有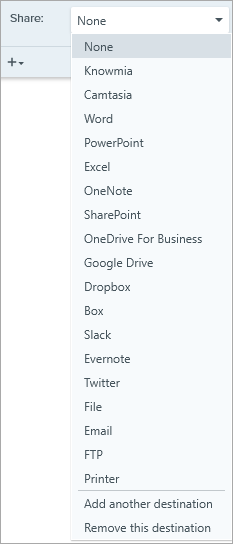 | 画像を自動で特定のアプリに送信したり、特定の保存先に保存したりできます。 共有先の詳細については、「キャプチャを共有する」を参照してください。 [Editor でプレビュー] オプションが有効の場合は、Snagit Editor で [終了] ボタンをクリックして、キャプチャを共有する必要があります。  [Editor でプレビュー] オプションが無効の場合、キャプチャは選択した宛先に送信されます。 メモ: [画像] タブでは、画像ファイル形式をサポートする宛先のみが表示されます。その他の宛先に共有する場合は、[ビデオ] タブをクリックするか、Snagit Editor でキャプチャを共有します。 |
| Editor でプレビュー | Snagit Editor でキャプチャを開いて、画像やビデオをプレビュー、編集、共有することができます。 このオプションを無効にすると、キャプチャのたびに Editor が自動的に開くのを防ぐことができます。 |
| クリップボードにコピー | キャプチャをクリップボードにコピーして、キャプチャ後に別のプログラムや場所にすばやく貼り付けることができます。 |
| カーソルをキャプチャ | キャプチャにカーソルを含めます。 画像キャプチャの場合、カーソルはベクトル画像としてキャプチャされ、画像内で移動、編集、削除することができます。 |
遅延時間![[遅延時間] のトグルとオプション](https://www.techsmith.com/blog/wp-content/uploads/2021/09/s22-TimeDelayMoreOptions.png) | 遅延 キャプチャの開始をある秒数遅らせて、ドロップダウン メニューなどの項目をキャプチャする前に追加のセットアップ時間を確保します。 [キャプチャ] ボタンをクリックすると、画面の右下にカウントダウンが表示されます。 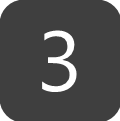 間隔 Snagit が画面上で選択した範囲の画像を継続して撮影する間隔を設定します。 画面上で何も変化がない場合に、同一のものを破棄することをオプションで選択できます。 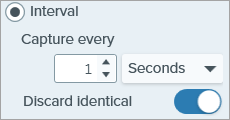 メモ: このオプションを選択すると、キャプチャ ボタンは開始/停止ボタンとして表示されます。 Snagit が画面上で選択した範囲のキャプチャを取得する日時をスケジュールします。 メモ: このオプションを選択すると、キャプチャ ボタンは開始/停止ボタンとして表示されます。 詳細については、「一般的な Snagit キャプチャ」を参照してください。 |
| その他のオプション ([All-In-One] タブ) | その他のオプションのアイコンをクリックして、All-In-One キャプチャの選択と共有のオプションを展開します。![[All-in-One キャプチャ] タブのその他のオプション](https://www.techsmith.com/blog/wp-content/uploads/2021/09/s22-allinonetabmore.png) |
ヒント: Snagit の新しいキャプチャ方法をご確認ください。
他のアプリケーションの出力先プリンターとして Snagit を設定する方法や、ドロップダウン メニューや画面上の複数の範囲などをキャプチャする方法については、「一般的な Snagit キャプチャ」を参照してください。
メモ: このチュートリアルは Snagit バージョン 2024 用です。以前のバージョンでは、外観や機能が異なる場合があります。