メモ: Snagit Editor ツールバーのテキストやその他のツールは、画像に注釈を付けるために利用できます。ビデオを録画しながら視聴者の注意を引きつけるには、画面の描画を試してみてください。録画済みのビデオの効果を高めるには、ビデオを TechSmith Camtasia に共有します。
テキストの追加
- Snagit Editor ツールバーのテキスト ツールをクリックします。

- クイック スタイルを選択するか、ツールのプロパティを編集してツールをカスタマイズします。「ツールのプロパティ」を参照してください。
- キャンバス上でクリックしてドラッグし、文字を入れる場所を選択します。
- 目的のテキストを入力します。
- テキスト ツールの操作が終わったら、ツールバーの移動ツールをクリックして、画像に追加したオブジェクトの選択、移動、編集、削除を行います。

メモ: テキストに背景色、境界線、矢印などを追加する場合は、吹き出しツールを使用します。
テキストを編集または削除する
テキスト ツールで追加したテキストを編集または削除するには、キャンバス上でテキストをクリックして選択し、以下のいずれかを行います。
- クイック スタイルをクリックして、現在のテキスト スタイルを変更するか、ツールのプロパティを編集します。
- タイプして文字を入力します。
- テキストを削除するには、Delete キーを押します。
メモ: スクリーンショットでキャプチャしたテキストや、すでに画像に含まれているテキストを編集するには、「テキストの取り込みと編集」を参照してください。
プロパティを編集して、ツールをカスタマイズします。
ヒント: ツールのカスタマイズをクイック スタイルとして保存できます。
ツールのプロパティを編集した後、カスタマイズした内容をクイック スタイルとして保存しておくと、後で使用できます。「お気に入りのスタイルとツールにすばやくアクセスする」を参照してください。
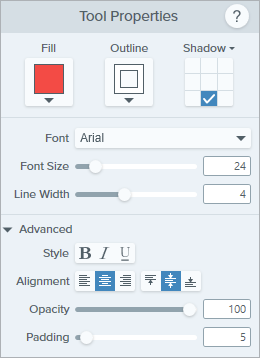
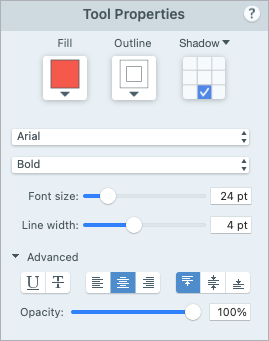
塗りつぶし/アウトライン
- 塗りつぶし: 内側の色を変更します。
![[塗りつぶし] ドロップダウン](https://www.techsmith.com/blog/wp-content/uploads/2021/09/fill.png)
- アウトライン: テキストのアウトラインの色を変更します。
![[アウトライン] ドロップダウン](https://www.techsmith.com/blog/wp-content/uploads/2021/09/outline.png)
ドロップダウンをクリックして、以下のいずれかを選択して色を設定します。
- クリックしてプリセットを選択するか、パレットの色を選択します。

- フィールドに HEX 値または RGB 値を入力します。

- スポイト ボタンをクリックして、画面上の任意の場所から色を選択します。

シャドウ
クリックしてシャドウの方向を選択します。シャドウをオフにするには、クリックしてシャドウの方向の選択を解除します。

シャドウの詳細なプロパティ
ドロップダウン矢印をクリックすると、その他のシャドウのプロパティにアクセスできます。

- 色: シャドウの色を選択します。
- 角度 (Windows のみ): ツールから伸びるシャドウの方向を設定します。
- 距離: ツールとシャドウの間の距離を伸ばしたり縮めたりします。
- 不透明度: シャドウの透明度を上げたり下げたりします。
- ぼかし: シャドウの明瞭さを上げたり下げたりします。
フォント プロパティ
- フォント: ドロップダウンをクリックして、フォントを選択します。
- フォント サイズ: スライダーをドラッグするか、値を入力して、フォント サイズを調整します。
- フォント スタイル (Mac のみ): ドロップダウンをクリックして、テキストの書式 (標準、斜体、太字、太字斜体) を選択します。Windows の場合は、「フォントの詳細なプロパティ」でその他の書式オプションを参照してください。
- 線の幅: スライダーをドラッグするか、値を入力して、テキストのアウトラインの幅を調整します。0 に設定すると、テキストからアウトラインが削除されます。
テキストの詳細なプロパティ
ドロップダウン矢印をクリックすると、その他のフォントのプロパティにアクセスできます。
- スタイル: クリックして、テキストの書式 (太字 (Windows)、斜体 (Windows)、下線、取り消し線 (Mac)) を選択します。Mac の場合は、「フォント スタイル」でその他の書式オプションを参照してください。
- 配置: クリックして、テキストの水平または垂直方向の配置を選択します。
- 余白 (Windows のみ): テキストの周囲のスペースを調整します。
- 不透明度: スライダーをドラッグして、テキストの透明度を調整します。
メモ: このチュートリアルは Snagit バージョン 2024 用です。以前のバージョンでは、外観や機能が異なる場合があります。
すべての Snagit チュートリアル
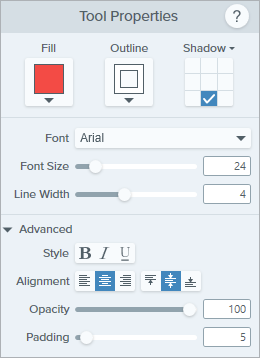
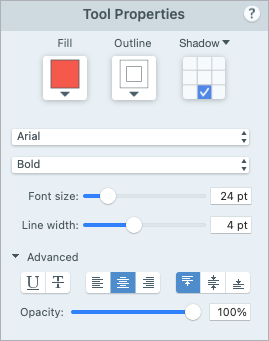
![[塗りつぶし] ドロップダウン](https://www.techsmith.com/blog/wp-content/uploads/2021/09/fill.png)
![[アウトライン] ドロップダウン](https://www.techsmith.com/blog/wp-content/uploads/2021/09/outline.png)



