蛍光ペン ツール
画像内の長方形で囲んだ範囲に注意を引きつけます。
画像内の長方形で囲んだ範囲に注意を引きつけます。
メモ: Snagit Editor ツールバーの蛍光ペンやその他のツールは、画像に注釈を付けるために利用できます。ビデオを録画しながら視聴者の注意を引きつけるには、画面の描画を試してみてください。録画済みのビデオの効果を高めるには、ビデオを TechSmith Camtasia に共有します。
メモ: ツールバーにツールが表示されていない場合は、[その他] ドロップダウンをクリックします。ツールバーをカスタマイズするには、「Snagit ツールバーをカスタマイズする」を参照してください。
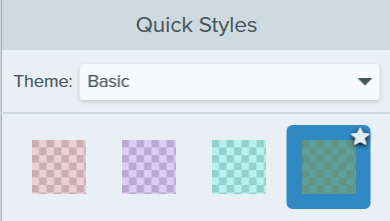
プロパティを編集して、ツールをカスタマイズします。
ヒント: ツールのカスタマイズをクイック スタイルとして保存できます。
ツールのプロパティを編集した後、カスタマイズした内容をクイック スタイルとして保存しておくと、後で使用できます。「お気に入りのスタイルとツールにすばやくアクセスする」を参照してください。
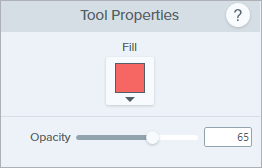
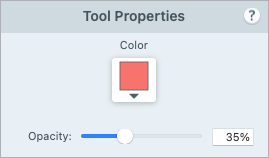
塗りつぶし / 色
ドロップダウンをクリックして、以下のいずれかを選択して色を設定します。


図形 (Mac のみ)
スポットライトの形状として、四角形、角丸四角形、楕円形、多角形のいずれかを選択します。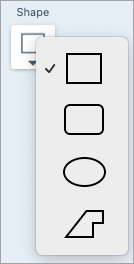
多角形でハイライトするには、次の手順を実行します。
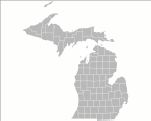
不透明度
スライダーをドラッグして、透明度を調整します。![]()
メモ: このチュートリアルは Snagit バージョン 2024 用です。以前のバージョンでは、外観や機能が異なる場合があります。