ぼかしツール
ぼかしを追加して、機密情報を非表示にしたりマスクを付けたりします。
ぼかしを追加して、機密情報を非表示にしたりマスクを付けたりします。
メモ: Snagit Editor ツールバーのぼかしやその他のツールは、画像を編集するために利用できます。ビデオをぼかすには、ビデオを TechSmith Camtasia に共有します。
メモ: ツールバーにツールが表示されていない場合は、[その他] ドロップダウンをクリックします。ツールバーをカスタマイズするには、「Snagit ツールバーをカスタマイズする」を参照してください。
メモ: 一部のサードパーティ製ツールには、ピクセル化を元に戻せるものがあります。ぼかしツールではなく、図形ツールでカバーして機密情報を保護してください。「画像内の機密情報を隠す」を参照してください。
プロパティを編集して、ツールをカスタマイズします。
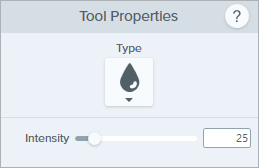
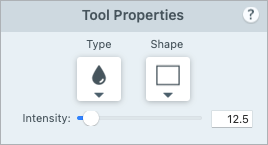
種類
ドロップダウンをクリックして、ぼかしの種類を選択します。
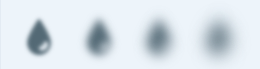
図形 (Mac のみ)
ドロップダウンをクリックして、ぼかしの図形を選択します。
強度
スライダーをドラッグして、ぼかしのレベルを調整します。
メモ: このチュートリアルは Snagit バージョン 2024 用です。以前のバージョンでは、外観や機能が異なる場合があります。