フレームを延長してビデオ クリップを静止させる
フレームを延長してビデオ クリップの表示時間を長くする方法を学びます。
フレームを延長してビデオ クリップの表示時間を長くする方法を学びます。
ビデオ クリップを長くして、オーディオやナレーションに合わせたり、録画した特定の画面や瞬間を説明するための時間を増やしたりできます。
Windows:
Alt キーを押したままクリップの端をドラッグしてフレームを延長することもできます。
Mac:
Option キーを押したままクリップの端をドラッグします。
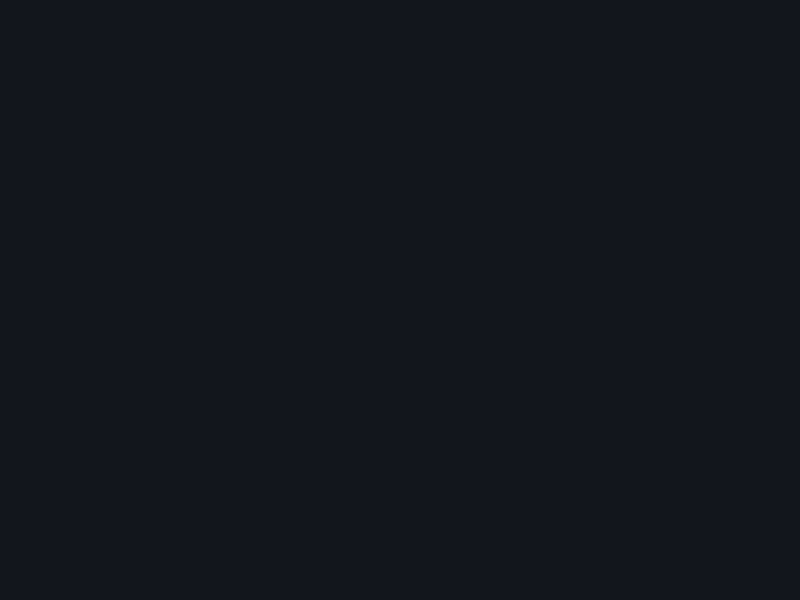
同じトラックの他のメディアを右に移動して、長くしたクリップのためのスペースを確保します。
Windows:
Shift+Alt キーを押したままメディアの端をドラッグします。
Mac:
タイムライン上の新しいトラックにフレームを追加することで、より柔軟な編集が可能になります。
Camtasia は、フレームを画像としてメディア ビンにエクスポートし、タイムラインの新しいトラックに自動的に追加します。