Audiate でオーディオを編集する (バージョン 2023.2 以前)
Audiate で Camtasia バージョン 2023.2 以前のオーディオを編集する方法を学びます。
Audiate で Camtasia バージョン 2023.2 以前のオーディオを編集する方法を学びます。
メモ: このチュートリアルは Camtasia バージョン 2023.2 以前用です。Camtasia バージョン 2023.3 以降と Audiate の同期が改善され、ビデオの編集やオーディオの強化がより速く行えるようになりました。Audiate と Camtasia をシームレスに切り替えて、ビデオをテキストのように編集できます。「Audiate で編集をスピード アップする」を参照してください。
TechSmith Audiate でオーディオを編集することで、ナレーションの編集にかかる時間を短縮し、スムーズでプロフェッショナルな音質のボイス クリップを作成できます。
メモ: Audiate は英語版のみですが、アジア言語以外のすべての言語の音声録音と文字起こしに対応しています。
![[Export to Camtasia (Camtasia にエクスポート)] オプション](https://www.techsmith.com/blog/wp-content/uploads/2022/05/c2022-sendtocamtasia.png)
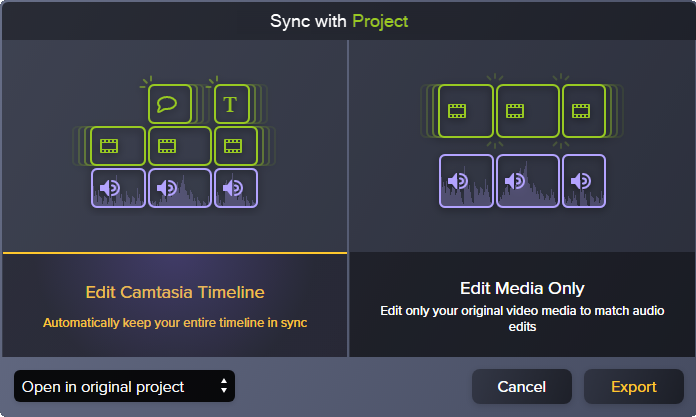
編集したオーディオ ファイルが Camtasia プロジェクトにインポートされます。
ヒント: Audiate でプロジェクトを開始すると、後で時間のかかる編集作業をしなくて済みます。
まず、TechSmith Audiate でオーディオを録音またはインポートします。Audiate は、「えー」「あー」などの意味のない言葉や無音の箇所を削除するため、テキストベースのエディターで自動的に文字起こしを作成します。音声を直接 Camtasia にエクスポートして、プロジェクトを完成させます。Audiate の詳細をご確認ください。