効果を追加する
境界線、影、カラー フィルターなどの効果を追加して、画像を強調したり、見栄えを良くしたりできます。
境界線、影、カラー フィルターなどの効果を追加して、画像を強調したり、見栄えを良くしたりできます。
メモ: 効果は画像にのみ使用できます。ビデオに注釈や効果を付けてビデオの効果を高めるには、TechSmith Camtasia に共有します。
キャプチャ後の画像に効果を適用するには、次の操作を行います。


![Windows の [効果] ドロップダウン](https://www.techsmith.com/blog/wp-content/uploads/2021/10/s22-EffectDropdown.png)
![Mac の [効果] ドロップダウン](https://www.techsmith.com/blog/wp-content/uploads/2021/10/s22-EffectDropdown-Mac.png)
ヒント: 画像の一部を選択して効果を適用できます (Windows のみ)。
Windows では、画像の一部だけに効果を適用することもできます。Snagit Editor ツールバーの選択ツール ![]() をクリックし、クリック & ドラッグでキャンバス上に選択範囲を描画します。上記の手順に従って、クイック効果を適用するか、効果をカスタマイズして選択範囲に適用します。
をクリックし、クリック & ドラッグでキャンバス上に選択範囲を描画します。上記の手順に従って、クイック効果を適用するか、効果をカスタマイズして選択範囲に適用します。
メモ: 画像を SNAGX ファイルとして保存する場合、Snagit Mac で適用された効果は、現時点では Snagit Windows でサポートされません。Snagit Windows で SNAGX ファイルを開くと、その効果は表示されず、保存すると失われます。Snagit Windows と共有する際に効果を維持するには、.png、.jpg などの画像ファイル形式で保存してください。
![Mac での [効果なし] のクイック スタイル](https://www.techsmith.com/blog/wp-content/uploads/2021/10/S22-NoEffectsQS-Mac.png)
ヒント: カスタム効果をクイック効果やお気に入りとして保存しておけば、後で使用できます。
Windows: 設定を編集したら、[設定] ドロップダウンの [クイック効果に追加] ボタンをクリックします。
Mac: 設定を編集すると、クイック効果の下に新しい効果が表示されます。![]() アイコンをクリックして、将来使用するために効果を保存します。
アイコンをクリックして、将来使用するために効果を保存します。![]() アイコンをクリックすると、効果がお気に入りに保存されます。
アイコンをクリックすると、効果がお気に入りに保存されます。
境界線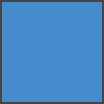
画像の外側に境界線を追加します。


エッジ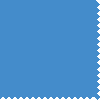
画像の 1 つ以上の縁にエッジ効果を追加します。
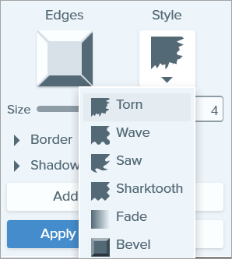
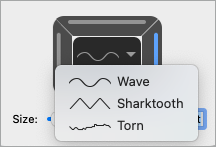
キャプチャ情報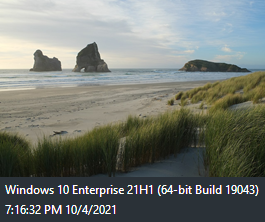
アプリケーション名、キャプチャ日時、オペレーティング システムなどの情報をスクリーンショットに自動で追加します。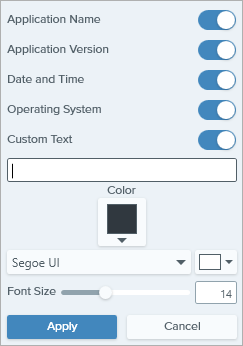
メモ: キャプチャ情報は、Snagit で撮影した画像にのみ追加できます。


ページ カール (Windows)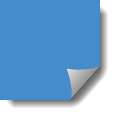
画像の角をめくり上げる効果を追加します。[適用] ボタンをクリックして、画像に効果を適用します。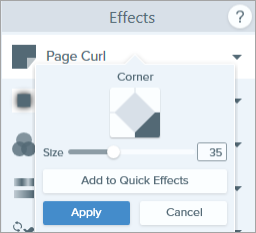
シャドウ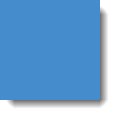
画像の縁や全体の周囲にシャドウ効果を追加します。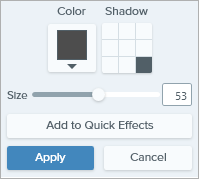
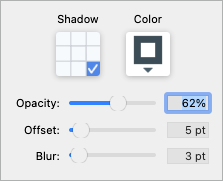


遠近法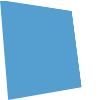
画像を歪めて、別の角度から見ているような外観にします。
反射 (Mac)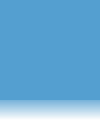
画像に鏡のような反射を追加します。
フィルター (Windows)
画像全体にフィルターの効果を適用します。ドロップダウンでフィルターの種類を選択します。
カラー フィルタ (Mac)
画像全体にフィルターの効果を適用します。この効果で画像の色を次のように変更します。
色の調整
画像の色や階調 (明るさ、暗さ、コントラスト) を向上させたり、補正したりすることができます。この効果の次のプロパティを変更します。
色の置き換え (Windows)
画像の 2 つの色を入れ替えたり、ある色を別の色に置き換えたりできます。この効果を適用する前に、[![]() ] をクリックして置き換える色を選択します。
] をクリックして置き換える色を選択します。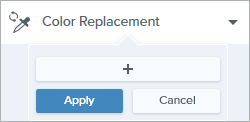
スポットライトと拡大 (Windows)
画像の範囲を強調したり拡大したりすることで、その範囲に注意を集めます。
Mac については、「スポットライト ツール」を参照してください。
透かし (Windows)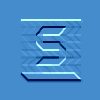
画像にテキスト、ロゴ、著作権情報などを追加して、識別情報を付けたり不正使用を防止したりすることができます。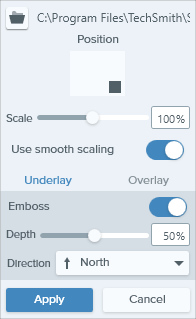
この効果の次のプロパティを変更します。


フェード (Mac)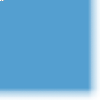
画像のエッジに段階的な調光を適用します。
Note: This tutorial is for Snagit version 2025. Previous versions may look or function differently.