プロジェクト メディアのインポートと管理 (メディア ビン)
現在のプロジェクトの録画、ビデオ、オーディオ、画像のソース ファイルをインポートして、メディア ビンで管理します。
現在のプロジェクトの録画、ビデオ、オーディオ、画像のソース ファイルをインポートして、メディア ビンで管理します。
メディア ビンには、現在のビデオ プロジェクトに録画または追加したメディアが入っています。開くには、[メディア] タブ > [メディア ビン] サブタブを選択します。 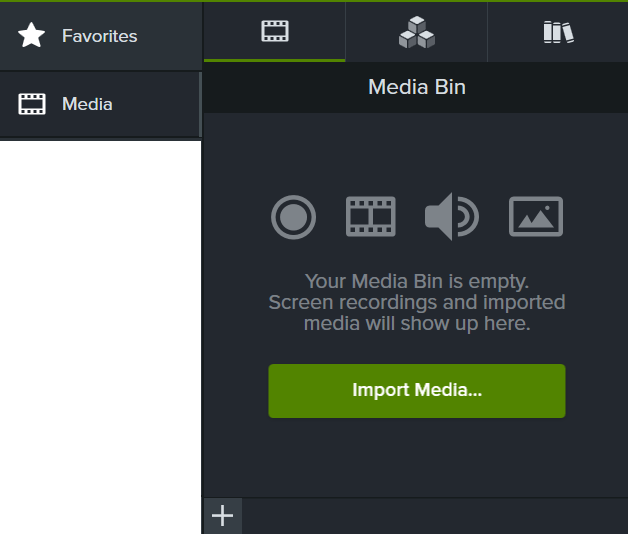
次のオプションのいずれかを選択して、ビデオで使用するコンテンツを録画またはメディア ビンにインポートします。
「初めてのビデオを制作する」を参照してください。
インポートしたメディアがメディア ビンに表示されます。
「PowerPoint プレゼンテーションを録画する」を参照してください。
「PowerPoint スライドをインポートする」を参照してください。
録画や他の人の映像を Camtasia Rev にインポートして、ビデオに一貫した外観とレイアウトを適用できます。「Camtasia Rev でクイック レイアウトと効果を適用する」を参照してください。
「iOS のデモやチュートリアルを録画する」を参照してください。
画像やビデオをモバイル デバイスから Camtasia へ送信します。
インポートしたメディアがメディア ビンに表示されます。「iOS のデモやチュートリアルを録画する」を参照してください。
インポートしたメディアがメディア ビンに表示されます。
「音声ナレーションを録音する」(Camtasia Editor) または「ボイスオーバーを録音する」(Camtasia Audiate) を参照してください。
メディアをビデオに含めるには、[メディア] タブ > [メディア ビン] サブタブを選択します。タイムラインまたはキャンバス上で、メディアを目的の場所にドラッグします。
メディアやアセットの配置方法に関するヒントを確認します。
キャンバスやタイムライン上のメディアの配置方法に関する推奨事項は、「キャンバス上にメディアを配置する」または「タイムラインについて」を参照してください。
プロジェクトにメディアを追加した後で以下の作業を行うことで、メディア ビンのコンテンツを表示して整理するのに役立ちます。
| メディア ビンの表示を変更する | [メディア ビン表示の変更] ボタンをクリックして、メディアの表示を以下のオプションのいずれかに変更します。
|
| メディアを並べ替える | [並べ替え] ドロップダウンからオプションを選択します。[昇順] または [降順] ボタンをクリックします。![[並べ替え] ドロップダウン](https://www.techsmith.com/blog/wp-content/uploads/2022/02/c2021-sortby.png) |
| メディアの詳細を表示する | メディアを右クリックして、[詳細] を選択します。 |
| 未使用のメディアを探す (タイムライン上にないメディア) | 未使用のメディアを削除するには、メディア ビンを右クリックして [未使用のメディアを削除] を選択します。 未使用のメディアを選択するには、メディア ビンを右クリックして [未使用のメディアを選択] を選択します。 |
| プロキシ ビデオを作成する | 高解像度ビデオのプロキシを作成し、編集パフォーマンスを向上して再生時の遅延やスキップなどを解消します。 メディア ビンのメディアを右クリックし、[プロキシ ビデオ] > [プロキシ ビデオの作成] を選択します。処理が完了すると、ビデオ サムネールにアイコンが表示されます。 ![[プロキシ] サムネールの上の黄色い円](https://www.techsmith.com/blog/wp-content/uploads/2022/02/c2021-Proxyvideothumbnail.png) |
| プロキシ ビデオを削除する | メディア ビン内のプロキシ メディアを右クリック (Windows) または Control キーを押したままクリック (Mac) して、[プロキシ ビデオ] > [プロキシ ビデオの削除] を選択します。 すべてのプロキシ ビデオを削除するには:
|
| メディア名を変更する (Mac のみ) | メディアを右クリックして、[名前の変更] を選択します。新しい名前を入力します。 |
| 逆転再生ビデオを作成する | イベントが逆に発生するビデオ メディアのコピーを作成します。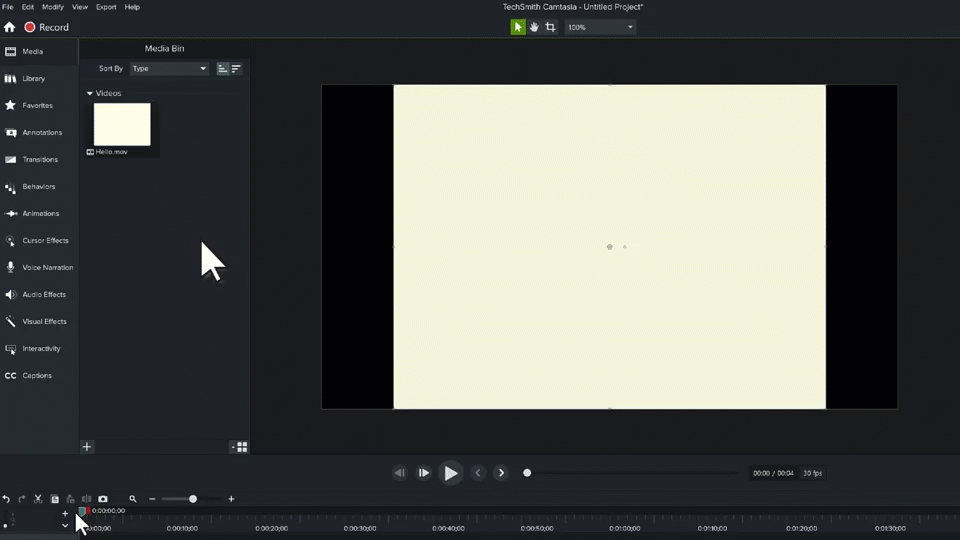 メディア ビン内のメディアを右クリック (Windows) または Control キーを押したままクリック (Mac) して、[ビデオを逆転再生] を選択します。 メディア ビンに新しいメディアが追加されます。 メモ: 逆転再生ビデオに音声は含まれません。 処理中に逆転再生をキャンセルするには、メディア ビン内のメディアを右クリック (Windows) または Control キーを押したままクリック (Mac) して、[ビデオの逆転再生をキャンセル] を選択します。 |
| Windows | Mac |
|---|---|
| ビデオ ファイル AVI、MP4、MPG、MPEG、MTS、M2TS、WMV、MOV | ビデオ ファイル MP4、MPG、MPEG、MOV |
| Camtasia 録画ファイル TREC | Camtasia 録画ファイル TREC |
| 画像ファイル: BMP、GIF、JPG、JPEG、PNG、PDF、TIF、TIFF、JSON (Lottie) | 画像ファイル: BMP、GIF、JPG、JPEG、PNG、PDF、JSON (Lottie) |
| オーディオ ファイル WAV、MP3、WMA、M4A | オーディオ ファイル M4A、WAV、MP3 |
| キャプション ファイル SMI、SAMI、SRT | キャプション ファイル SAMI、SRT |
| PowerPoint ファイル PPT、PPTX | PowerPoint ファイル PPT、PPTX |