ステップ ツール
ステップを追加してプロセスを説明したり、画像内の特定範囲に吹き出しを付けたりできます。
ステップを追加してプロセスを説明したり、画像内の特定範囲に吹き出しを付けたりできます。
クリックすると、キャンバス上に数字や文字が順次追加されていきます。
メモ: Snagit Editor ツールバーのステップやその他のツールは、画像の注釈付けや編集に利用できます。ビデオを録画しながらステップ番号を追加するには、「画面の描画」を参照してください。
メモ: ツールバーにツールが表示されていない場合は、[その他] ドロップダウンをクリックします。ツールバーをカスタマイズするには、「Snagit ツールバーをカスタマイズする」を参照してください。
プロパティを編集して、ツールをカスタマイズします。
ヒント: カスタマイズしたツールを保存できます。
カスタマイズしたツールをクイック スタイルとして保存し、後で使用できます。「お気に入りのスタイルとツールにすばやくアクセスする」を参照してください。
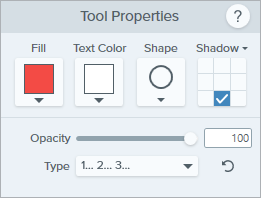
塗りつぶし
ドロップダウンをクリックして、以下のいずれかを選択して色を設定します。


テキストの色
ドロップダウンをクリックして、フォントの色を選択します。
図形
ドロップダウンをクリックして、図形のスタイルを選択します。![[図形] ドロップダウン](https://www.techsmith.com/blog/wp-content/uploads/2021/10/shapedropdown-step.png)
シャドウ
クリックしてシャドウの方向を選択します。シャドウをオフにするには、クリックしてシャドウの方向の選択を解除します。
シャドウの詳細なプロパティ
ドロップダウン矢印をクリックすると、その他のシャドウのプロパティにアクセスできます。
不透明度
スライダーをドラッグして、透明度を調整します。![]()
種類
ドロップダウンをクリックして、ステップのシーケンスで使用する英数字の種類を選択します。 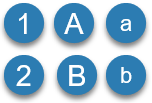
シーケンスを再開
[![]() ] ボタンをクリックすると、キャンバスに追加された次のステップの文字または番号による順序設定が再開されます。
] ボタンをクリックすると、キャンバスに追加された次のステップの文字または番号による順序設定が再開されます。
メモ: このチュートリアルは Snagit バージョン 2024 用です。以前のバージョンでは、外観や機能が異なる場合があります。