ビデオの効果を高める (概要)
効果、アニメーション、動作、画面切り替え、注釈などの拡張機能を適用して、ビデオをより洗練されたプロフェッショナルなものにすることができます。
効果、アニメーション、動作、画面切り替え、注釈などの拡張機能を適用して、ビデオをより洗練されたプロフェッショナルなものにすることができます。
このチュートリアルの内容:
| 種類 | 説明 |
|---|---|
| アニメーション | ビデオにアニメーションを追加すると、次のように視聴者の関心を引き付けることができます。
|
| 注釈とテキスト | ビデオ内の重要なオブジェクトやプロセスに視聴者の注目を集めるために、ビデオに重ねるグラフィックスやテキストです。注釈の編集についての詳細は、「拡張機能を編集する」を参照してください。 |
| 動作 | 動作はあらかじめ設定されたアニメーションで、テキストやメディアの上にドラッグ & ドロップで適用し、生き生きとした動きを付けて視聴者の関心を引き付けるためのものです。タイムライン上の任意のビジュアル オブジェクトに動作を適用できます。 以下のような効果を付けることができます。
|
| カーソル効果 | Camtasia Recorder はカーソル データを収集して、TREC 録画ファイルに格納します。カーソル効果を追加して、録画したカーソルを強調したり編集したりできます。 |
| 画面切り替え | 画面切り替えを使用して、2 つのクリップの間に視覚効果を追加します。画面切り替えは、時間や場所の推移を表したり、クリップ間の切り替えをスムーズにしたりするために使用します。 |
| ビジュアル効果 | ビジュアル効果を使用して、ビデオの表示や品質を向上できます。クリップ全体に効果を適用したり、クリップの一部の表示時間を調整したりできます。 |
| ジェスチャー効果 (Mac のみ) | ジェスチャー効果は、モバイル デバイスのタップ、スワイプ、ピンチをシミュレートするビジュアル効果を追加します。「iOS デバイスでの録画」を参照してください。 |
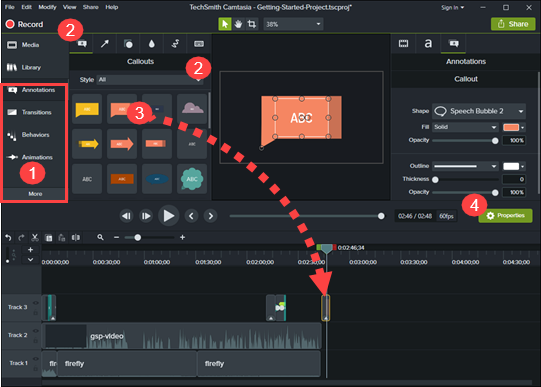
ヒント: カスタムの拡張機能を保存しておくと、編集時間を短くすることができます。
カスタムの拡張機能をプリセットやお気に入りとして保存することで、ワークフローを効率化できます。「Camtasia のカスタマイズ」を参照してください。
| 種類 | 詳細 |
|---|---|
| アニメーション | 編集するアニメーション矢印をクリックして選択します。選択したアニメーション矢印が黄色に変わります。
|
| 注釈とテキスト | 編集する注釈をクリックして選択します。
|
| 動作 | メディア上の [効果] トレイをクリックし、動作をクリックして選択します。選択した動作が黄色に変わります。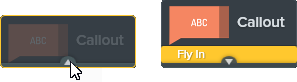 プロパティ パネルで以下の操作を行います。
|
| カーソル効果、ジェスチャー効果、ビジュアル効果 | メディア上の [効果] トレイをクリックし、効果をクリックして選択します。効果が黄色に変わります。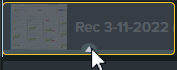 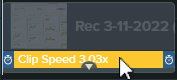
|
| 画面切り替え | タイムライン上の画面切り替えをクリックして選択します。画面切り替えが黄色に変わります。
|
ヒント: プロキシ ビデオを使用して編集のパフォーマンスを高めることができます。
特に高解像度のビデオを再生したりスクラブしたりするときに遅延が発生する場合は、プロキシ ビデオを作成するとパフォーマンスを改善できます。「メディアのインポートと管理 (メディア ビン)」を参照してください。