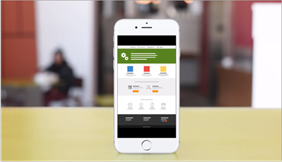モバイル アプリのデモなどのために、iOS デバイスの画面を録画できます。その後、Camtasia for Mac または Windows で編集し、モバイル特有のジェスチャー効果やデバイス フレームを追加します。
Camtasia で録画する (Mac のみ)
メモ: iOS デバイスを Camtasia で直接録画できるのは Camtasia for Mac のみです。Camtasia for Windows で iOS の画面を録画して編集するには、「Capture モバイル アプリで録画する」を参照してください。
- iPhone または iPad を Lightning または USB-C ケーブルで Snagit for Mac が動作するコンピューターに接続します。
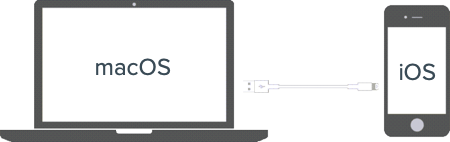
- Camtasia で、[ファイル] > [新規録画] の順に選択します。
- Camtasia Recorder が開きます。[画面] ドロップダウンをクリックし、[モバイル デバイス] セクションから iOS デバイスを選択します。
![[画面] ドロップダウンからモバイル デバイスを選択する](https://www.techsmith.com/blog/wp-content/uploads/2024/03/c24-recorder-select-device2.png)
メモ: モバイル デバイスを録画するために macOS を新しいバージョンにアップデートする必要がある場合、メッセージが表示されます。
- デバイスで目的の画面をセットアップし、Camtasia の [録画の開始] ボタンをクリックします。
- iOS デバイスの録画が終了したら、Camtasia の [録画の停止] ボタンをクリックします。
Camtasia Editor で録画が開きます。ジェスチャー効果またはデバイス フレームを追加して、最終ビデオの効果を高めます。
Capture モバイル アプリで録画する
TechSmith Capture モバイル アプリを使用すると、ケーブルなしで iOS デバイスを録画して、ファイルを Camtasia に送信できます。このオプションは次のような場合に使用します。
- iOS デバイスをケーブルでコンピューターに接続できない場合。
- iOS デバイスで録画し、録画を Camtasia for Windows または Mac に送信するため。
メモ: iOS デバイスとコンピューターが同じワイヤレス ネットワークに接続されている必要があります。
Capture モバイル アプリで録画して Camtasia にエクスポートするには:
- iPhone または iPad で、App Store から TechSmith Capture モバイル アプリをダウンロードします。
- Capture モバイル アプリを開き、TechSmith アカウントにサインインします。
- 赤い録画ボタンをタップします。
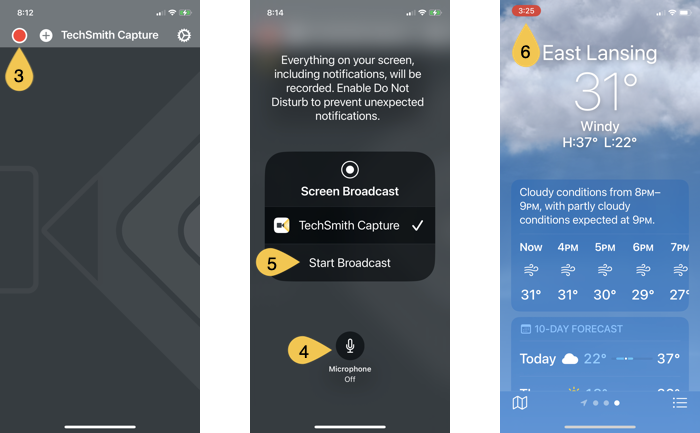
- マイク ボタンをタップして、マイク録音のオン/オフを切り替えます。
- 準備ができたら、[Start Broadcast (ブロードキャストを開始)] をタップします。
- Capture に 3 秒間のカウントダウンが表示され、録画が開始されます。録画中は画面に赤いインジケーターが表示されます。
- 録画を停止するには、録画インジケーターをタップし、[Stop (停止)] をタップします。
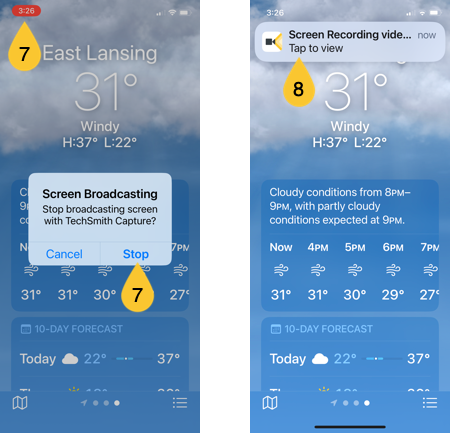
- 画面上部の通知をタップすると、Capture モバイル アプリで録画が表示されます。
- [Share (共有)] をタップします。
- [Export (エクスポート)] ダイアログで、[Camtasia] をタップします。
- 状況に応じて、以下のいずれかを実行します。
- まだモバイル デバイスを Camtasia に接続していない場合は、画面の指示に従います。
- iOS デバイスを Camtasia に接続済みの場合、録画は自動的に Camtasia のメディア ビンに追加されます。
- iOS デバイスを複数のバージョンの Camtasia に接続している場合は、タップして送信先のバージョンを選択します。
録画が Camtasia のメディア ビンに追加されます。
メモ: Capture が Camtasia にエクスポートできない場合は、以下を参照してください。
Camtasia に送信する別の方法
Capture が Camtasia に直接エクスポートできない場合は、AirDrop (Mac のみ) または Dropbox や Google ドライブなどのクラウドベースのストレージ サービスを介してコンピューターに録画を転送します。その後、手動で Camtasia にインポートします。
AirDrop の手順を表示する (Mac のみ)
- Capture モバイル アプリで録画を開きます。
- [Share (共有)] をタップします。
- [Export (エクスポート)] ダイアログで、[More (その他)] をタップします。
- [Share (共有)] ダイアログで、[AirDrop] をタップします。
- AirDrop のダイアログで、Mac コンピューターの名前またはシリアル番号をタップして選択します。
- Mac コンピューターに表示された AirDrop の通知で、[受け入れる] > [ダウンロードに保存] を選択します。
- メディア ファイルを Camtasia プロジェクトにインポートします。「プロジェクト メディアのインポートと管理 (メディア ビン)」を参照してください。
クラウドベースのストレージの手順を表示する (Mac または Windows)
- Capture モバイル アプリで録画を開きます。
- [Share (共有)] をタップします。
- [Export (エクスポート)] ダイアログで、[More (その他)] をタップします。
- [Share (共有)] ダイアログで、タップしてクラウドベースのストレージ アプリを選択するか、[More (その他)] をタップしてアプリを選択します。
- ファイルの場所を選択して、[Upload (アップロード)] をタップします。
- メディア ファイルを Camtasia プロジェクトにインポートします。「プロジェクト メディアのインポートと管理 (メディア ビン)」を参照してください。
ジェスチャー効果を追加する
ジェスチャー効果は、モバイル デバイスのタップ、スワイプ、ピンチをシミュレートするビジュアル効果を追加します。
- [ジェスチャー効果] タブをクリックします。
- ジェスチャー効果をキャンバスへドラッグします。
- 効果の表示時間を変更するには、タイムライン上の [効果を表示] タブをクリックし、効果の端を内側または外側にドラッグします。
![[効果を表示] タブをクリックする](https://www.techsmith.com/blog/wp-content/uploads/2022/01/show-effects-tray.png)
- プロパティを編集するには、タイムライン上で効果をクリックして選択し、プロパティ パネルで設定を編集します。

デバイス フレームを追加する
ビデオにコンテキストを設定したり、横長のビデオに縦長の録画を配置したりするため、画像やビデオ クリップの周りにデバイス フレームを追加します。
デバイス フレームを追加する方法については、「デバイス フレームでコンテキストを提供する」を参照してください。
すべての Camtasia チュートリアル
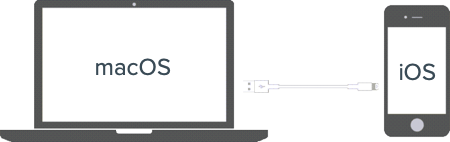
![[画面] ドロップダウンからモバイル デバイスを選択する](https://www.techsmith.com/blog/wp-content/uploads/2024/03/c24-recorder-select-device2.png)
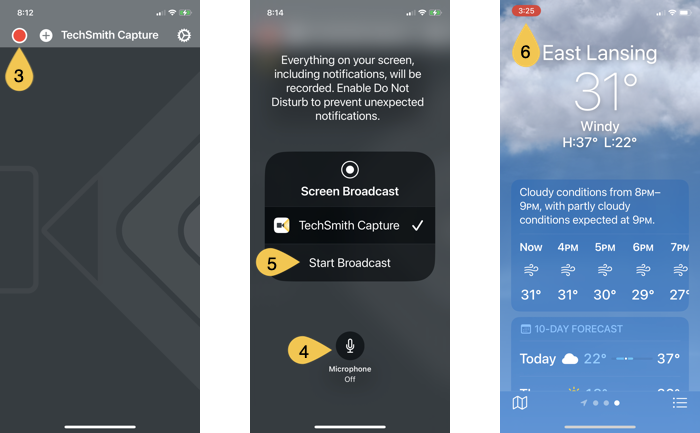
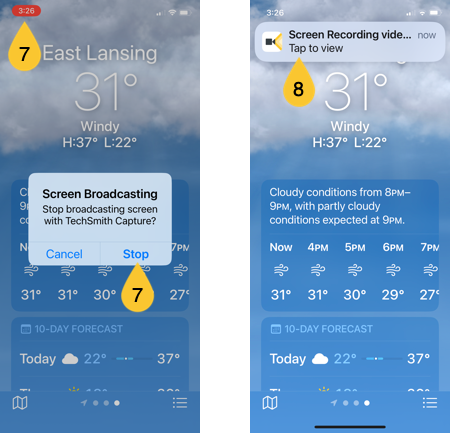
![[効果を表示] タブをクリックする](https://www.techsmith.com/blog/wp-content/uploads/2022/01/show-effects-tray.png)