キャプチャ設定をプリセットとして保存する
キャプチャ設定を自動的に記憶するプリセットを作成することで、時間を節約できます。
キャプチャ設定を自動的に記憶するプリセットを作成することで、時間を節約できます。
このチュートリアルの内容:
プリセットは、キャプチャ設定を自動的に記憶します。プリセットを使うと次の操作を実行できます。
![[プリセット] ボタン](http://www.techsmith.com/blog/wp-content/uploads/2021/08/presetsbutton.png)
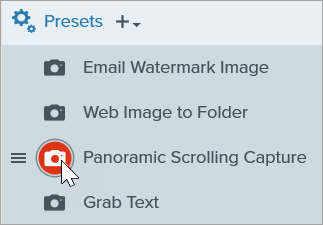
ヒント: プリセットにキーボード ショートカットを割り当てることができます。
プリセットにキーボード ショートカットを割り当てるには、[ホットキーを追加] (Windows) または [+ ショートカット] (Mac) フィールドをクリックし、キーボード上で希望するキーの組み合わせを押します。
現在選択されている設定に基づいて、新しいプリセットをすばやく追加します。
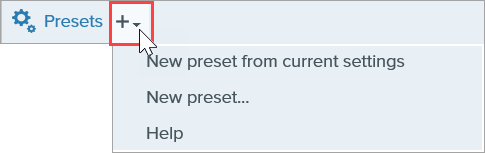
メモ: [新規プリセット] を選択してプリセットを追加し、開いたウィンドウでプリセットに追加するキャプチャ設定を手動で選択することもできます。
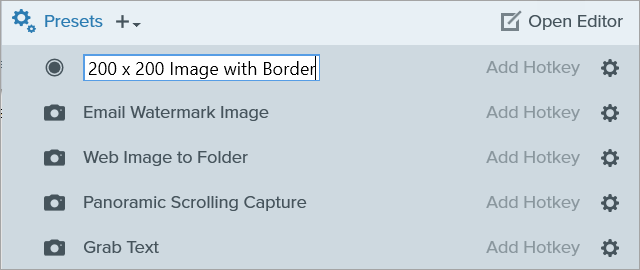
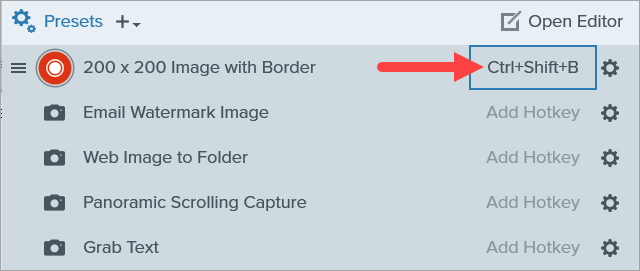

![[プリセット] ボタン](http://www.techsmith.com/blog/wp-content/uploads/2021/08/presetsbutton.png)

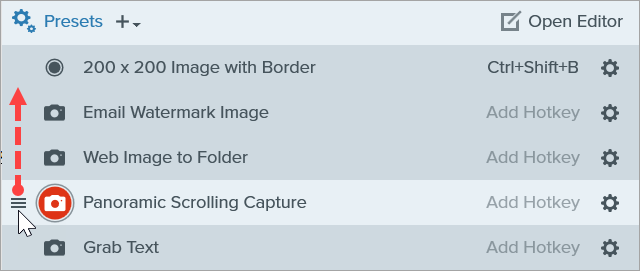
Snagit プリセット (.snagpresets) にエクスポートしたキャプチャ設定をインポートすることで、設定を他のユーザーと共有できます。
![[プリセット] ボタン](http://www.techsmith.com/blog/wp-content/uploads/2021/08/presetsbutton.png)

メモ: このチュートリアルは Snagit バージョン 2024 用です。以前のバージョンでは、外観や機能が異なる場合があります。