お気に入りのスタイルとツールにすばやくアクセスする
Snagit では、カスタム スタイルや、お気に入りのツールや効果を簡単に保存でき、編集中にすばやくアクセスできます。
Snagit では、カスタム スタイルや、お気に入りのツールや効果を簡単に保存でき、編集中にすばやくアクセスできます。
Snagit の各ツールには、画像キャプチャにすばやく簡単に注釈が付けられる、さまざまなデフォルトのクイック スタイルが用意されています。カスタマイズしたスタイルを独自に作成し、クイック スタイルとして保存して繰り返し使用できます。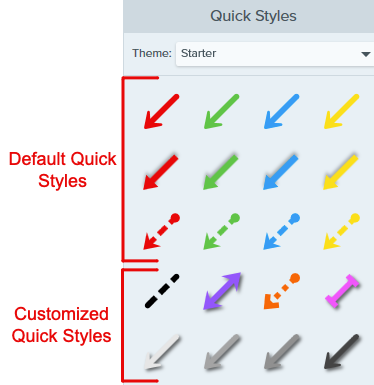
クイック スタイルを保存するには:
![クイック スタイルの [+] アイコン](http://www.techsmith.com/blog/wp-content/uploads/2021/08/s2022-quickstylenew-1.png)
クイック スタイルを削除するには、スタイルを右クリックして、[クイック スタイルを削除] を選択します。
ヒント: クイック スタイルを保存しましょう。
クイック スタイルを他のユーザーと共有して統一感を保つには、「Snagit テーマ」を参照してください。
Snagit には、さまざまなクイック効果があらかじめ用意されています。効果をカスタマイズしたら、クイック効果として保存しておくと、後で使用できます。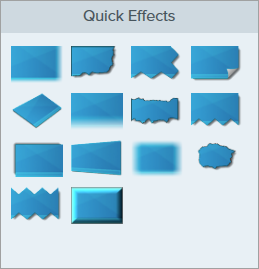
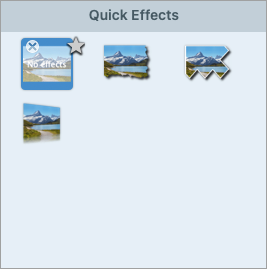
よく使うクイック スタイルやクイック効果 (Mac のみ) をお気に入りに保存できます。お気に入りに登録しておけば、編集中に 1 箇所からさまざまなツール、スタイル、効果にすばやくアクセスできます。

ヒント: お気に入りに追加した要素を使用して、画像から作成するビデオに注釈を付けることができます。
矢印や図形などのクイック スタイルをお気に入りに追加して、画像からビデオを作成しながら画面に描画できます。「スクリーンショットをビデオに変換する」を参照してください。
メモ: このチュートリアルは Snagit バージョン 2024 用です。以前のバージョンでは、外観や機能が異なる場合があります。