今までのキャプチャを変換する
以前のバージョンの Snagit からキャプチャを変換し、Snagit 2022 以降で表示して編集し、プラットフォーム間で共有します。
以前のバージョンの Snagit からキャプチャを変換し、Snagit 2022 以降で表示して編集し、プラットフォーム間で共有します。
このチュートリアルの内容:
Snagit 2022 では SNAGX ファイル形式を導入しました。従来の SNAG 形式 (Windows) や SNAGPROJ 形式 (Mac) とは異なり、SNAGX ファイルは Windows と Mac のプラットフォーム間で共有できます。
SNAGX は、サードパーティのクラウド ストレージへの Snagit ライブラリの保存にも対応しています。
Snagit バージョン 2022 以降で SNAG ファイルを表示または編集するには、新しい SNAGX 形式に変換する必要があります。
ライブラリを開くと、以前のバージョンの Snagit の SNAG ファイルを変換するように求められます。![[キャプチャを変換] バナー](https://www.techsmith.com/blog/wp-content/uploads/2022/03/c2022-convert-banner-updated.png)
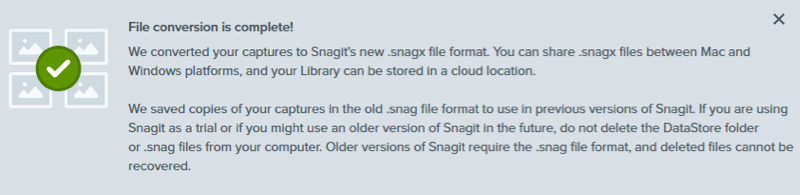
メモ: 変換前と変換後のファイル数が異なる場合があります。以前のバージョンでは、コンピューターの他の場所に保存されているものも含めて、Snagit によって開かれたすべてのファイルがカウントされます。Snagit バージョン 2022 以降では、これらのファイルは変換やファイル数には含まれません。
プロンプトが表示されたときに [無視して変換しない] を選択した場合でも、後で SNAG ファイルを SNAGX ファイルに変換できます。
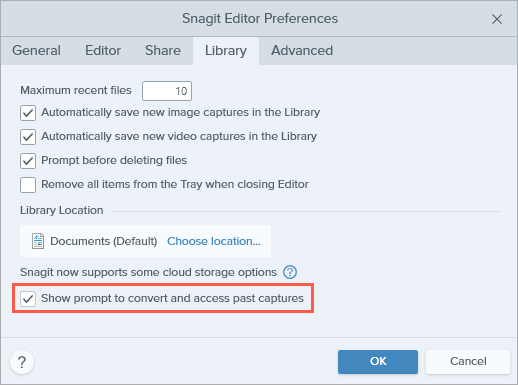
![[キャプチャを変換] バナー](https://www.techsmith.com/blog/wp-content/uploads/2022/03/c2022-convert-banner-updated.png)
ライブラリには、以前のバージョンの Snagit の SNAGPROJ ファイルが表示されます。これらのファイルを SNAGX に変換する必要はありませんが、次のような状況では変換を推奨します。
ライブラリの保存場所にサードパーティのクラウド ストレージ サービスを選択した場合は、SNAGPROJ ファイルを SNAGX に変換するように Snagit に指示が表示されます。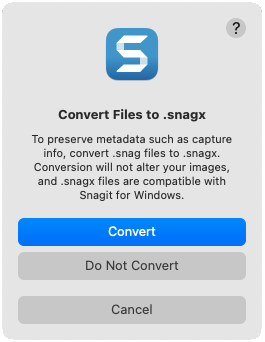
ファイルを SNAGX に変換することで、オリジナルのキャプチャ日やオペレーティング システムなどのメタデータを保持し、Snagit for Windows とキャプチャを共有することができます。
SNAGPROJ ファイルを Windows で表示して編集するには、SNAGX 形式に変換します。
![Mac の [ファイルを変換] ダイアログ](https://www.techsmith.com/blog/wp-content/uploads/2021/08/s2022-mac-convert-dialog-1.png)
![Mac の [変換完了] ダイアログ](https://www.techsmith.com/blog/wp-content/uploads/2021/08/s2022-mac-conversion-complete-1.png)
Snagit は変換時に、以前のバージョンの Snagit で使用するために、バックアップ コピーを古いファイル形式で保存します。Snagit 2022 以降のみを使用し、空き容量を確保する必要がある場合は、バックアップ コピーのあるフォルダーを削除してください。
SNAG ファイルは DataStore フォルダー (通常は C:\ユーザー\[ユーザー名]\AppData\Local\TechSmith\Snagit) に保存されます。
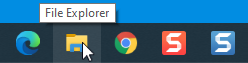
SNAGPROJ ファイルは、Snagit ライブラリと同じ場所 (通常は「ピクチャ」フォルダー内) の「library-conversion-backup」フォルダーに保存されます。
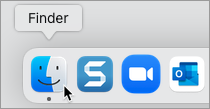
メモ: このチュートリアルは Snagit バージョン 2024 用です。以前のバージョンでは、外観や機能が異なる場合があります。