除去ツール
画像の縦または横の部分を削除します。
画像の縦または横の部分を削除します。
メモ: Snagit Editor ツールバーの除去やその他のツールは、画像を編集するために利用できます。ビデオ キャプチャを編集して効果を高めるには、ビデオを TechSmith Camtasia に共有します。
除去ツールは、画像の水平または垂直の部分を削除します。画像の幅または高さいっぱいまで届かない領域を削除するには、選択ツールを使用します。
メモ: ツールバーにツールが表示されていない場合は、[その他] ドロップダウンをクリックします。ツールバーをカスタマイズするには、「Snagit ツールバーをカスタマイズする」を参照してください。
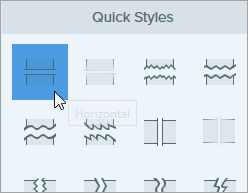
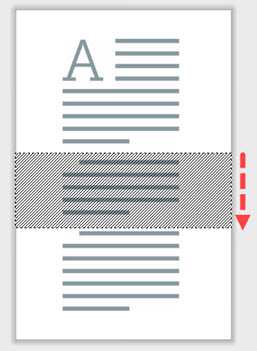
メモ: 直線的なエッジを持つ除去のクイック スタイルの場合、Snagit は残りの部分をシームレスに縫い合わせます。他のエッジ スタイルの場合、Snagit は隙間を残します。
Snagit for Mac では、除去ツールのクイック スタイルを使用して画像に水平または垂直方向のスペースを追加できます。
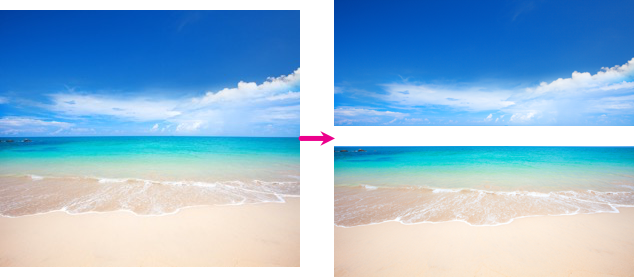
メモ: このチュートリアルは Snagit バージョン 2024 用です。以前のバージョンでは、外観や機能が異なる場合があります。