Audiate で編集をスピード アップする
Audiate で Camtasia のメディアを編集すれば、テキストベースの編集によって間違いをすばやく見つけ、オーディオを改善して、プロのように編集できます。
Audiate で Camtasia のメディアを編集すれば、テキストベースの編集によって間違いをすばやく見つけ、オーディオを改善して、プロのように編集できます。
このチュートリアルの内容:
Audiate と Camtasia を連動させたテキストベースのビデオ編集により、これまで以上に速く簡単にビデオを編集できます。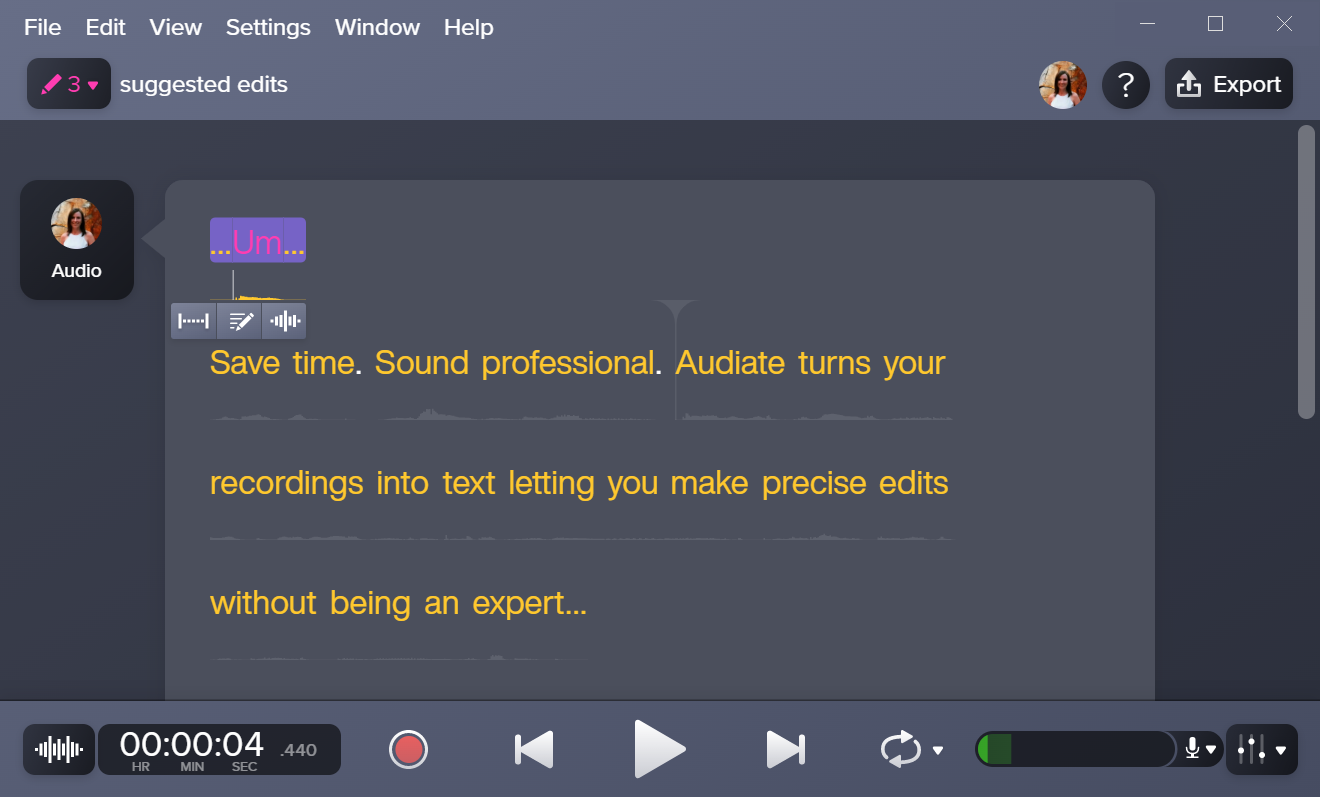
Camtasia で録画またはプロジェクトを開始し、ビデオとオーディオを Audiate に送信します。テキストベースの編集により、間違いをすばやく見つけてプロのように編集できます。プロフェッショナルなサウンドのオーディオ効果でオーディオの問題を一掃します。その後、すべてを自動的に Camtasia プロジェクトに同期します。
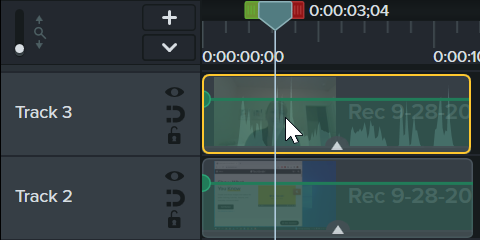
![[Audiate で編集] ボタン](https://www.techsmith.com/blog/wp-content/uploads/2023/09/edit-in-audiate-button.png)
編集プロセスをスピード アップし、ビデオの品質を高めるために、以下の編集方法をお試しください。
言いよどみと間
Audiate は、「えー」や「あー」といった言いよどみや話し方の間を自動的に認識します。
左上にある [Suggested Edits] ドロップダウンをクリックすると、このような言いよどみや間に関して推奨される編集方法が自動的に適用されます。
テキストベースのオーディオ編集
Audiate はナレーションをプレーン テキストに書き起こし。問題を簡単に見つけて削除できるようにします。 語句や間違いの箇所を削除し、言いよどみを消去して無音にします。オーディオとビデオの編集内容は、Camtasia のタイムラインに自動的に同期されます。
「Edit Audio and Mistakes」を参照してください。
![[Create] ボタン](https://www.techsmith.com/blog/wp-content/uploads/2023/09/audiate-generate-audio.png)
テキストやスクリプトからオーディオを生成する
録音する環境が少し騒がしい場合や、自分の声を使いたくない場合があるかもしれません。
さまざまな言語、スタイル、トーンのカスタマイズ可能な AI 音声でナレーションを入れ替えましょう。
「Generate Audio from Text or a Script」を参照してください。
オーディオ効果を適用する
スタジオ品質の効果を使用して簡単に室内のノイズを除去し、声を強調し、一般的なオーディオの問題を解決できます。
「Improve Audio with Effects」を参照してください。
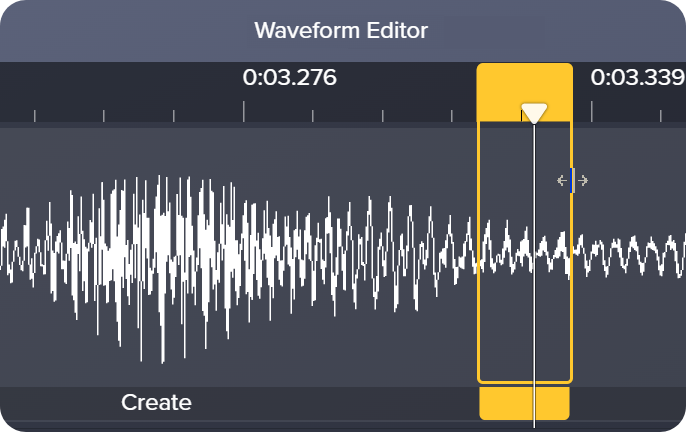
正確な編集
波形エディター ボタン ![]() をクリックするか、Ctrl+1 キー (Windows) または Command+1 キー (Mac) を押して、オーディオ波形を表示し、オーディオを正確に編集できます。
をクリックするか、Ctrl+1 キー (Windows) または Command+1 キー (Mac) を押して、オーディオ波形を表示し、オーディオを正確に編集できます。
「Edit Audio and Mistakes」を参照してください。
Camtasia と Audiate のプロジェクト間での同期オプションを管理できます。Audiate でこれらのオプションにアクセスするには、[Sync] ドロップダウンをクリックします。 ![[Sync] ドロップダウンのオプション](https://www.techsmith.com/blog/wp-content/uploads/2023/09/sync-dropdown-3.png)
| オプション | 説明 |
|---|---|
| Edit Camtasia Timeline | Audiate は、リンク先メディアの再生時間の間、Camtasia のタイムライン上のすべてのトラックで行われた編集を同期します。このオプションにより、ビデオとオーディオの同期が保たれます。 |
| Edit Media Only | Audiate は Camtasia のリンク先メディアに対して行われた編集のみを同期します。このオプションを選択すると、タイムライン上のビデオやオーディオなどのメディアが同期されない場合があります。 |
| Captions | [Captions] のドロップダウンから目的のキャプションのオプションを選択します。
|
| Unlink from Camtasia | [Unlink From Camtasia] をクリックすると、Camtasia のメディアから Audiate プロジェクトのリンクが解除されます。Audiate で行われた編集内容が Camtasia のメディアと同期されなくなります。 |