このチュートリアルの内容:
ライブラリの概要
ライブラリには、Camtasia ビデオ プロジェクトで再利用したいカスタム アセットやメディアが保存されます。イントロ、アニメーション背景、アイコン、タイトル、音楽、グループ、注釈などをライブラリに保存しておけば、さまざまなビデオで一貫した要素を使用できます。
ライブラリを開くには、[メディア] タブ > [ライブラリ] サブタブを選択します。
![[ライブラリ] ドロップダウン](https://www.techsmith.com/blog/wp-content/uploads/2023/09/example-library-mediatabonly.png)
ライブラリ アセットをビデオに追加するには、次のいずれかを実行します。
- アセットを [ライブラリ] サブタブからタイムライン上の目的の場所にドラッグします。
- ライブラリ内のアセットを右クリック (Windows) または Control キーを押したままクリック (Mac) して、[タイムラインの再生ヘッドの位置に追加] を選択します。
アセットを追加する、整理する
カスタム ライブラリを作成する
プロジェクト別、ビデオの種類別、アセットの種類別、あるいはブランドに基づいてアセットを整理できます。 | - [メディア] タブ > [ライブラリ] サブタブを選択します。
- [ライブラリ] ドロップダウンから、[新しいライブラリを作成] を選択します。
- 名前を入力します。
- [ひな形] ドロップダウンのオプションを選択します。空白のライブラリを作成するか、既存のライブラリのコピーを作成します。
- [作成] をクリックします。
|
| ライブラリにアセットまたはグループを追加する | アセットまたはグループをタイムラインから追加する: - タイムライン上のアセットまたはグループを右クリック (Windows) または Control キーを押したままクリック (Mac) して、[ライブラリに追加] を選択します。
- 名前を入力します。
ヒント: アセットに名前を付ける際のベスト プラクティス - 短い名前にします。
- 一般的な名前 (「吹き出し 1」など) は避けてください。ビデオの目的、アセットの種類、色など、手掛かりとなる説明的な名前を使用します。たとえば、「プレゼンのイントロ – ブルー」などです。
- [ライブラリ] ドロップダウンからライブラリを選択します。
- アセットやグループのサイズをキャンバスのサイズに基づいて自動的に変更するには [キャンバスのサイズを使用] を、元のサイズを維持するには [表示可能なサイズを使用] を選択します。
- [OK] をクリックします。
タイムラインから選択する: - 緑と赤のハンドルをクリックしてドラッグし、タイムライン上の範囲を選択します。
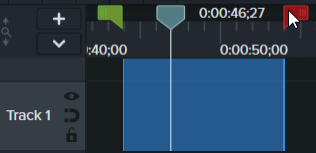 - 選択範囲を右クリック (Windows) または Control キーを押したままクリック (Mac) して、[ライブラリにタイムラインの選択範囲を追加] を選択します。
- 名前を入力します。
- [ライブラリ] ドロップダウンからライブラリを選択します。
- アセットやグループのサイズをキャンバスのサイズに基づいて自動的に変更するには [キャンバスのサイズを使用] を、元のサイズを維持するには [表示可能なサイズを使用] を選択します。
- [OK] をクリックします。
コンピューターから: - [メディア] タブ > [ライブラリ] サブタブを選択します。
- [+] アイコンをクリックし、[メディアをライブラリへインポート] を選択するか、ライブラリまたはフォルダーに目的のアセットをドラッグします。
![[アセットをインポート] ボタン](https://www.techsmith.com/blog/wp-content/uploads/2021/12/c2022-plusicon.png)
メディア ビンから: - [メディア] タブ > [メディア ビン] サブタブを選択します。
- メディア ビンのアセットを右クリック (Windows) または Control キーを押したままクリック (Mac) して、[ライブラリに追加] を選択します。
- [ライブラリ] ドロップダウンからライブラリを選択します。
- [OK] をクリックします。
|
| ライブラリにフォルダーを追加する | - [メディア] タブ > [ライブラリ] サブタブを選択します。
- [ライブラリ] ドロップダウンからライブラリを選択します。
- ライブラリ内で右クリック (Windows) または Control キーを押したままクリック (Mac) して、[新規フォルダー] を選択します。
- フォルダー名を入力します。
- Enter キーを押します。
|
| ライブラリ内のアセットまたはフォルダーを移動する | - [メディア] タブ > [ライブラリ] サブタブを選択します。
- [ライブラリ] ドロップダウンからライブラリを選択します。
- アセットまたはフォルダーをクリックして選択します。Ctrl キー (Windows) または Command キー (Mac) を押したままクリックすると、複数のアセットまたはフォルダーを選択できます。
- 選択したものを目的のフォルダーまたは現在のライブラリ内の場所にドラッグします。
メモ: ライブラリ内のフォルダーを入れ子にするには、そのフォルダーをクリックして他のフォルダーの上にドラッグします。 |
| アセットまたはフォルダーを別のライブラリへ移動する | - [メディア] タブ > [ライブラリ] サブタブを選択します。
- [ライブラリ] ドロップダウンからライブラリを選択します。
- アセットまたはフォルダーをクリックして選択します。Ctrl キー (Windows) または Command キー (Mac) を押したままクリックすると、複数のアセットまたはフォルダーを選択できます。
- 選択範囲を右クリック (Windows) または Control キーを押したままクリック (Mac) して、[移動先] > 目的のライブラリの順に選択します。
|
| アセットまたはフォルダーを削除する | ライブラリ内のアセットまたはフォルダーを右クリック (Windows) または Control キーを押したままクリック (Mac) して、[削除] を選択します。 |
アセットを検索する
ライブラリ内またはすべてのライブラリを検索して、ファイル名を基にアセットを探します。
| ライブラリ内でアセットを検索する | - [メディア] タブ > [ライブラリ] サブタブを選択します。
- 検索アイコンをクリックして、ドロップダウンから検索範囲 ([すべてのライブラリを検索]、[現在のライブラリを検索]、または最近検索した語句) を選択します。
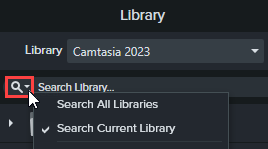 - [ライブラリを検索] フィールドに入力します。
- 検索結果が表示されます。検索結果を並べ替えるには、結果を右クリック (Windows) または Control キーを押したままクリック (Mac) して、[並べ替え] を選択します。
|
| アセットを並べ替える | ライブラリ内のフォルダーまたはアセットを右クリック (Windows) または Control キーを押したままクリック (Mac) して、[並べ替え] を選択します。名前、種類、追加日、使用日ごとに並べ替えることができ、順序を逆にすることもできます。 |
| アセットをプレビューする | ライブラリ内のアセットをダブルクリックします。プレビュー ウィンドウが表示されます。 |
ライブラリを共有する
プロジェクトや組織全体でビデオのスタイルを統一するには、ライブラリ アセットを他のメンバーと共有します。
Camtasia パッケージ (.campackage) を作成して、テンプレート、ショートカット、ライブラリ、テーマ、プリセットなどの Camtasia リソースをバックアップし、他のユーザーやコンピューターと共有することができます。「Camtasia のリソースをパッケージ化して共有する」を参照してください。
メモ: Camtasia バージョン 2019 以降からアップグレードした場合、ユーザー ライブラリはインストール時に最新バージョンの Camtasia に自動的にインポートされます。以前のバージョンからライブラリをインポートするには、以下の手順を実行してください。
| ライブラリをエクスポートする | - [メディア] タブ > [ライブラリ] サブタブを選択します。
- [ライブラリ] ドロップダウンからライブラリを選択します。
- [ライブラリ] ドロップダウン > [ライブラリの管理] > [ライブラリをエクスポート] の順に選択します。
- [保存] をクリックして .libzip ファイルを保存します。
- .libzip ファイルを他のメンバーに送信し、Camtasia にインポートしてもらいます。
|
| ライブラリをインポートする | - [ファイル] > [ライブラリ] > [ZIP 形式のライブラリをインポート] の順に選択します。
- インポートする .libzip ファイルを探し、[開く] をクリックします。
- 新しいライブラリを作成するか、既存のライブラリにアセットを追加するかを選択して、[インポート] をクリックします。
Camtasia で、選択したライブラリにアセットが追加されます。 |
![[ライブラリ] ドロップダウン](https://www.techsmith.com/blog/wp-content/uploads/2023/09/example-library-mediatabonly.png)