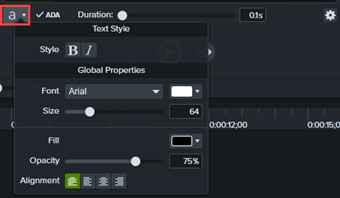キャプションは、ビデオのナレーションや音声と同期したテキストを画面に表示するものです。キャプションを使用すると、視聴者の範囲を次のようなユーザーにも拡張できるビデオを作成できます。
- 耳が聞こえない、または聴覚に障がいのある視聴者
- 現在の環境では音声を再生できない視聴者
- 言語のネイティブ スピーカーではない視聴者 (キャプションで翻訳を画面に表示)
キャプションの種類
Camtasia では、以下の 2 種類の一般的なビデオ キャプションを作成して公開できます。
クローズド キャプション
- 視聴者は、ビデオ プレーヤーのコントロールでキャプションのオン/オフを切り替えることができます。
- ビデオのアクセシビリティ ガイドラインに対応します。
ダイナミック キャプション
- 常にビデオの一部として画面に表示されます。
- ソーシャル メディアのビデオや、ビデオの内容やメッセージを引き立てるビジュアル効果としてよく使用されるスタイリスティックなキャプションです。
メモ: このチュートリアルでは、ビデオにクローズド キャプションを追加する方法を説明します。ダイナミック キャプションを追加する方法については、「ダイナミック キャプションを追加する」を参照してください。
Camtasia Editor でクローズド キャプションを生成する (Windows のみ)
Camtasia Editor では、タイムライン上のナレーションに基づいて自動的にキャプションを生成できます。
手順を表示する
- Camtasia Editor で、[キャプション] タブ > [クローズド キャプション] サブタブを選択します。
 アイコンをクリックして、[音声入力] を選択します。タイムライン上のメディアにナレーションが含まれていない場合、このオプションは無効になります。
アイコンをクリックして、[音声入力] を選択します。タイムライン上のメディアにナレーションが含まれていない場合、このオプションは無効になります。- Camtasia は、タイムライン上の音声をキャプションに書き起こします。
- キャプション エディターでキャプションを確認し、編集します。「キャプションを手動で追加する (Windows)」を参照してください。
Camtasia Audiate でキャプションを生成する
Camtasia Audiate は書き起こしに基づいて自動的にキャプションを生成します。Camtasia Audiate で、[Sync (同期)] ドロップダウン > [Captions (キャプション)] ドロップダウン > [Default Captions (デフォルト キャプション)] > [Sync (同期)] ボタンを選択すると、Audiate の編集が同期され、キャプションが Camtasia Editor プロジェクトに送信されます。
![Audiate の [Sync] ドロップダウン](https://www.techsmith.com/blog/wp-content/uploads/2024/05/audiate-sync-captions.png)
「Audiate で編集をスピード アップする」を参照してください。
スクリプトにキャプションを同期する (Windows のみ)
あらかじめ準備したスクリプトをキャプション エディターに貼り付けて、スクリプトをオーディオの再生に同期させます。
手順を表示する
- Camtasia Editor で再生ヘッドをタイムラインの初めに移動します。
- [キャプション] タブ > [クローズド キャプション] サブタブを選択します。
- [キャプションを追加] ボタンをクリックします。
- スクリプト全体をキャプション エディターに貼り付けます。
- 歯車のアイコンをクリックして、[キャプションを同期] を選択します。
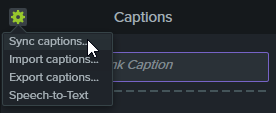
- 表示される指示を読み、キャプションを同期させる準備ができたら、[続行] をクリックします。ビデオの再生が開始され、キャプション エディターの下に同期コントロールが表示されます。
- 新しいキャプションを追加するには、音声で再生された語句をクリックします。

- ビデオの再生を一時停止するには、[一時停止] をクリックします。
- スクリプトとキャプションの同期を終了するには、[停止] をクリックします。
手動でキャプションを追加して編集する
ビデオを再生しながら、キャプションを手動で入力または編集できます。
Windows
- Camtasia Editor で、[キャプション] タブ > [クローズド キャプション] サブタブを選択します。
- [キャプションを追加] ボタンをクリックします。
- Enter キーを押してオーディオ セクションを再生するか、
![[繰り返し再生] ボタン](https://www.techsmith.com/blog/wp-content/uploads/2023/05/c2023-caption-loopbutton.png) ボタンをクリックして再生をループさせます。
ボタンをクリックして再生をループさせます。
- キャプション エディターで、話している内容を入力するか、スクリプト (台本) から対応するテキストを貼り付けます。
- キャプションが 3 行を超えると、テキストがグレーに変わります。[分割] ボタンをクリックして、グレーのテキストを新しいキャプションに移動します。
![Windows の [分割] ボタン](https://www.techsmith.com/blog/wp-content/uploads/2024/05/long-caption-windows.png)
- キャプションの表示時間を変更するには、[表示時間] スライダーをドラッグします。デフォルトの表示時間は 4 秒です。

- [新しいキャプションの追加] ボタンをクリックするか、Tab キーを押して、次の部分の音声のキャプション テキストを入力します。
![[新しいキャプションの追加] ボタン](https://www.techsmith.com/blog/wp-content/uploads/2022/03/c2021-caption-addcaptionbutton.png)
- (オプション) クローズド キャプション テキストの外観をカスタマイズするには、キャプション エディターの [フォント プロパティ] ドロップダウンをクリックし、必要な設定を調整します。
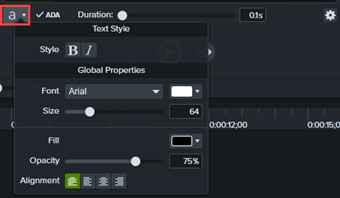
Mac
- Camtasia Editor で [オーディオ効果] タブをクリックします。
- キャプション効果をタイムライン上の音声入りの録画またはメディアにドラッグします。
- タイムラインの上にキャプション トラックが表示されます。Enter キーを押してオーディオ セクションを再生するか、
![[繰り返し再生] ボタン](https://www.techsmith.com/blog/wp-content/uploads/2023/05/c2023-caption-loopbutton.png) ボタンをクリックして再生をループさせます。
ボタンをクリックして再生をループさせます。

- キャプション エディターで、話している内容を入力するか、スクリプト (台本) から対応するテキストを貼り付けます。

- [次のキャプション] ボタンをクリックするか、Tab キーを押して、次の部分の音声のキャプション テキストを入力します。キャプション トラックで特定部分のキャプションをクリックして選択することもできます。
- (オプション) 次の編集のいずれかを実行します。
- キャプションの表示時間を変更するには、[表示時間] スライダーをドラッグします。デフォルトの表示時間は 4 秒です。

- キャプションが長すぎる場合は、
 アイコンをクリックし、[分割] ボタンを選択して、テキストを新しいキャプションに移動します。
アイコンをクリックし、[分割] ボタンを選択して、テキストを新しいキャプションに移動します。
- キャプションの表示をカスタマイズするには、
 アイコンをクリックし、[キャプションの設定] を選択します。
アイコンをクリックし、[キャプションの設定] を選択します。
- 2 つのキャプションを結合するには、Ctrl キーを押したままキャプションをクリックし、[次のキャプションとマージ] を選択します。
キャプション ファイルをインポートまたはエクスポートする
キャプションは SAMI または SRT (SubRip) ファイルとしてインポートまたはエクスポートできます。キャプション ファイルをエクスポートすれば、ホスティング サイトへのビデオとの同時アップロード、翻訳、複数プラットフォームでの使用が可能です。
キャプション ファイルをインポートする
[ファイル] > [インポート] > [キャプション] の順に選択して、SAMI または SRT ファイルを選択します。キャプション エディターにキャプション ファイルが開きます。
キャプション ファイルをエクスポートする
- [エクスポート] メニュー > [キャプションをエクスポート] の順に選択します。
- ファイル名を入力して SAMI または SRT ファイルを選択します。
- [保存] (Windows) または [エクスポート] (Mac) をクリックします。
キャプション付きのビデオをエクスポートする
キャプションの種類は、ビデオのエクスポート プロセスで選択します。
クローズド キャプションをエクスポートする
ビデオ コントローラーの CC ボタンを押して、視聴者がキャプションのオン/オフを切り替えることができます。

Windows
次のオプションのうち 1 つを選択します。
- [エクスポート] > [YouTube] を選択します。
- [エクスポート] > [Screencast] を選択します。
- [エクスポート] > [ローカル ファイル] を選択します。[ファイル タイプ] ドロップダウンから [MP4 と Smart Player] オプションを選択します。
Mac
次のオプションのうち 1 つを選択します。
- [エクスポート] > [YouTube] を選択します。
- [エクスポート] > [Screencast] を選択します。
- [エクスポート] > [ローカル ファイル] > [MP4 にエクスポート] の順に選択します。[Web ページとしてエクスポート] オプションを有効にします。[キャプションのスタイル] ドロップダウンで、[クローズド キャプション] を選択します。
焼き付けキャプションをエクスポートする
「オープン キャプション」とも呼ばれ、キャプションは常に表示され、視聴者がオフにすることはできません。

Windows
- [エクスポート] > [ローカル ファイル] を選択します。
- [ファイル タイプ] ドロップダウンで、[MP4 (推奨)] を選択します。
- [詳細設定] ドロップダウン矢印をクリックすると、その他のプロパティにアクセスできます。
- [キャプション] タブで、[オープン キャプション (常時表示) 付きのビデオをレンダリング] オプションを有効にします。
- [エクスポート] をクリックします。
Mac
- [エクスポート] > [ローカル ファイル] を選択します。
- エクスポート ダイアログで、ファイル名を入力し、希望する保存場所とファイル形式を選択します。
- [キャプションのスタイル] ドロップダウンで、[キャプションを焼き付ける] を選択します。
- [エクスポート] をクリックします。
すべての Camtasia チュートリアル
![Audiate の [Sync] ドロップダウン](https://www.techsmith.com/blog/wp-content/uploads/2024/05/audiate-sync-captions.png)
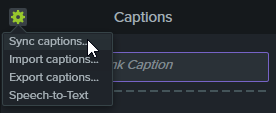

![Windows の [分割] ボタン](https://www.techsmith.com/blog/wp-content/uploads/2024/05/long-caption-windows.png)