このチュートリアルの内容:
スクリーンショットだけでは不十分な場合は、ビデオを録画して、伝えたいことをすばやく明確に伝達しましょう。Snagit のビデオを使用して、操作手順のデモや、チームでの簡単な情報共有、デザインへのフィードバックなどを実行できます。
ビデオを録画する
キャプチャ ウィンドウで [ビデオ ] タブを選択します。このタブの設定についての詳細は、「ビデオ キャプチャの設定 」を参照してください。
[キャプチャ ] ボタンをクリックするか、Print Screen キー (Windows) または Control+Shift+C キー (Mac) を押します。
オレンジ色の十字線が表示されます。画面上でクリックしてドラッグし、録画する範囲を選択するか、[全画面 ] ボタンをクリックして画面全体を選択します。録画範囲の選択については、「録画サイズ (解像度) 」を参照してください。
選択した範囲を編集するには、次のいずれかを実行します。
ハンドルをドラッグして、選択範囲を調整します。
[幅 ] と [高さ ] のフィールドにカスタム サイズをピクセル単位で入力します。
ハイライトされた範囲内をクリックして、画面の目的の場所にドラッグします。
ビデオ録画ツールバーが表示されます。
ツールバーのボタンをクリックして、録画前または録画中に以下のオプションをオンまたはオフにします。
録画を開始するには、録画 ボタンをクリックするか、Shift+F9 キー (Windows) または Control+Shift+スペース キー (Mac) を押します。
録画中に重要な情報を強調表示するには、[画面の描画 ] ボタンをクリックして目的の描画ツールを選択します。詳細については、「画面の描画 」を参照してください。
録画を一時停止するには、一時停止 ボタンをクリックするか、Shift+F9 キー (Windows) または Control+Shift+スペース キー (Mac) を押します。
録画を停止するには、停止 ボタンをクリックするか、Shift+F10 キー (Windows) または Control+Shift+V キー (Mac) を押します。
Snagit Editor でビデオが開きます。ここから、以下の操作を実行できます。
ビデオをメールで送るためのリンクが必要な場合
[リンクの共有 ] をクリックして、ビデオを Screencast にアップロードします。TechSmith アカウントがあれば無料で利用できます。Screencast の概要
録画のヒント
全画面を録画する場合、録画ツールバーを非表示にしたり、最小化したりできます。
ディスプレイが 1 台の場合は、ホットキーを使用して録画の一時停止、停止、再開を行います。「Snagit ホットキー ガイド 」を参照してください。
ディスプレイが 2 台の場合は、録画ツールバーを録画しない画面までドラッグします。
画面操作が頻繁に行われるビデオでは、録画中に画面の描画を使用するのではなく、ビデオ キャプチャの設定 で [カーソルをキャプチャ ] を有効にして、[カーソルをハイライト ] と [クリック アニメーション ] をオンにすることをお勧めします。
1 時間以上の録画を行うと、動画に問題が生じる場合や、ビデオ キャプチャに失敗する場合があります。短いクリップを録画してから、ビデオを結合する ことをお勧めします。
ビデオ キャプチャの設定
キャプチャ ウィンドウでは以下の設定が可能です。
選択
録画範囲のオプション (範囲 、ウィンドウ (Windows)、全画面 (Mac)) を選択します。歯車のアイコンをクリックして、オプションを追加します。
共有
録画したビデオを特定の宛先に共有する場合は、宛先を選択します。後で宛先を選択する場合は [なし ] を選択します。共有先の詳細については、「キャプチャを共有する 」を参照してください。
Web カメラからの録画
内蔵 Web カメラなどのカメラ デバイスから映像を録画します。詳細については、「Picture-in-Picture ビデオを録画する 」を参照してください。
トグルをクリックして Web カメラのオン/オフを切り替えます。
矢印をクリックしてオプションを選択します。
デバイス: 内蔵 Web カメラや接続されている録画デバイスを選択します。
位置: 最終ビデオの Picture-in-Picture ウィンドウの場所を選択するか、[全画面 ] (Windows) または [全画面 Web カメラ ] (Mac) を選択します。
図形: Picture-in-Picture の Web カメラの表示形状を、[円]、[四角形]、[角丸四角形]、[正方形]、[角丸正方形] から選択します。
Web カメラ映像を反転 (Mac のみ): Web カメラの映像を水平に反転します。
Web カメラの背景をぼかす (Mac のみ): Web カメラ映像の背景を自動的にぼかします。
画面の描画
ビデオを録画しながら、重要な情報を画面上で強調することができます。詳細については、「画面の描画 」を参照してください。
トグルをクリックして画面の描画 のオン/オフを切り替えます。
矢印をクリックして、[画面の描画] のオブジェクトのフェード タイムを秒単位で設定します。これにより、描画したオブジェクトが画面上に残る時間が決まります。
Editor でプレビュー
Snagit Editor でキャプチャを開いて、ビデオをプレビュー、編集、共有することができます。
Snagit Editor でのキャプチャのプレビューや編集をスキップして、直接宛先に共有する場合は、次のように操作します。
このオプションをオフに切り替えます。
キャプチャ ウィンドウで、[共有 ] オプションを選択します。
カーソルをキャプチャ
キャプチャにカーソルを含めます。
カーソル キャプチャのオン/オフを切り替えます。
矢印をクリックして、カーソル効果を選択します。 [カーソルをハイライト ] のオン/オフを切り替えて、ハイライトの色を選択します。 [クリック アニメーション ] のオン/オフを切り替えて、アニメーションの色を選択します。
マイクから録音
ビデオ キャプチャ中にマイク デバイスを使用して音声を録音します。
トグルをクリックしてマイクの録音のオン/オフを切り替えます。
矢印をクリックして、マイクのその他のオプションを選択します。
マイク: ドロップダウンからデバイスを選択します。入力を自動で調整 (Mac のみ): 「ゲイン」とも呼ばれ、Snagit はマイクからの入力音量を自動で調整します。入力音量を手動で調整する場合は、このオプションの選択を解除します。
システム オーディオの録音
ビデオ キャプチャ中にシステム オーディオ (アプリケーションや Web サイトの音) を録音します。
ヒント: キャプチャ プリセットを利用して時間を短縮できます。
同じビデオ サイズや録画設定を頻繁に使用する場合は、後で使用できるようにプリセットとして保存してください。「キャプチャ設定をプリセットとして保存する 」を参照してください。
録画サイズ (解像度)
品質の高いビデオを作成するには、録画を開始する前に録画サイズを考慮します。ビデオを視聴者と共有する予定の場所に適したサイズを選択することが重要です。Snagit には、適切なサイズを選択する方法がいくつか用意されています。
ビデオの録画範囲を選択する
Snagit では、さまざまなサイズで柔軟に録画できます。画面の適切なコンテンツのみを含む録画範囲を選択して、画面のコンテンツをフレームに収めてください。
オプション 説明 全画面 [全画面] ボタンをクリックします。 ウィンドウ
カーソルを録画するウィンドウの上へ移動します。
ウィンドウの周囲にオレンジ色の境界線が表示されます。クリックして選択します。
範囲 クリックしてドラッグし、画面上の範囲を選択します。選択範囲を特定の縦横比に固定するには、次のように操作します。 16:9: Control キー (Windows) または Shift キー (Mac) を押したままドラッグします。4:3 (Windows のみ): Shift キーを押したままドラッグします。 カスタム サイズ
クリックしてドラッグし、画面上の範囲を選択します。
ツールバーが表示されます。[幅 ] と [高さ ] のフィールドにカスタム サイズを入力します。
クリック & ドラッグで、選択した録画範囲を画面上の目的の位置に移動できます。
標準的なサイズ Snagit のビデオ ガイドは、YouTube、Web サイト、モバイル デバイスなど、ビデオが共有される一般的な場所の標準サイズ、または推奨されるビデオ サイズ (最大 1920×1080) を示しています。利用可能なビデオ ガイドは次のとおりです。 1080p: 1920×1080 720p: 1280×720 640×480 320×240 特定のビデオ サイズが必要なサイトやデバイスなどでビデオを共有する場合は、そのサイズで録画するか、推奨サイズと同じ縦横比で録画することをお勧めします。 録画する範囲を選択している際に、G キーを押すと、ビデオの選択ガイドのオン/オフが切り替わります。 クリックしてドラッグし、録画範囲を選択します。カーソルをドラッグして標準サイズのいずれかに近付くと、ガイドが薄く表示されます。 カーソルをそのままドラッグしてガイドに合わせると、選択範囲の境界線がハイライト表示されます。
メモ: このチュートリアルは Snagit バージョン 2024 用です。以前のバージョンでは、外観や機能が異なる場合があります。
![キャプチャ ウィンドウの [ビデオ] タブ](https://www.techsmith.com/blog/wp-content/uploads/2023/03/s23-capturewindow-videotab-win-3.png)
![[キャプチャ] ボタン](https://www.techsmith.com/blog/wp-content/uploads/2021/07/s2020-capturebutton.png)
![選択十字線と [全画面] ボタン](https://www.techsmith.com/blog/wp-content/uploads/2021/07/s2020-crosshairsandfullscreen.png)

![[Web カメラのオプション] メニュー](https://www.techsmith.com/blog/wp-content/uploads/2023/08/s24-webcam-options-1.png)

![[画面の描画] ボタン](https://www.techsmith.com/blog/wp-content/uploads/2022/10/s23-ScreenDrawButton_NotEnabled.png)


![]()
![]()
![]()
![]()
![]()
![]()
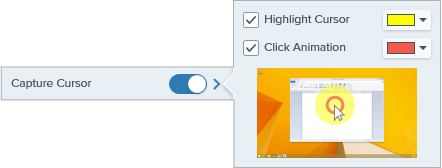
![]()
![]()