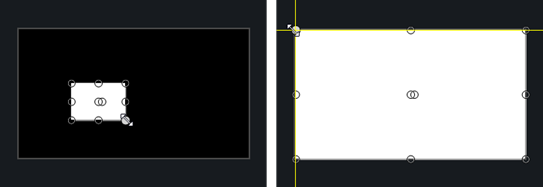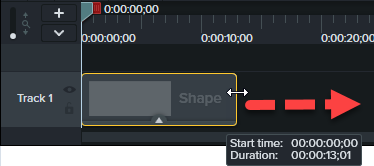キャンバス上にメディアを配置する
ビデオ用のキャンバスでプレビューしてメディアを配置する方法を学びます。
ビデオ用のキャンバスでプレビューしてメディアを配置する方法を学びます。
このチュートリアルの内容:
キャンバスは、ビデオ内のメディアのプレビュー、整列、回転、サイズ変更、表示順序の変更などを行う作業エリアです。
キャンバス上で以下のいずれかの編集を行い、ビデオ内のメディアが表示される位置を決めます。
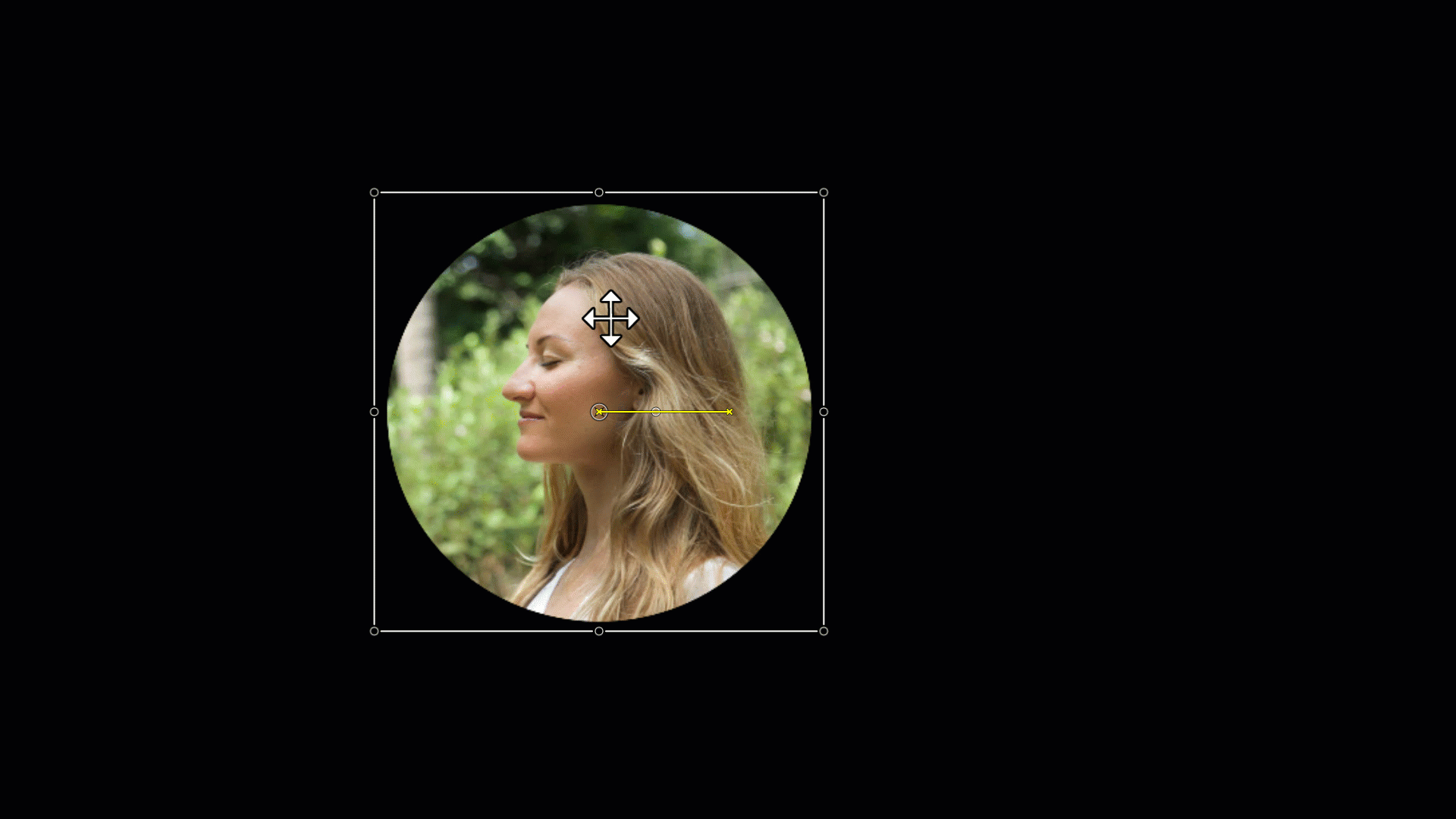
移動
メディアをクリックしてドラッグし、キャンバス上の新しい位置へ移動します。
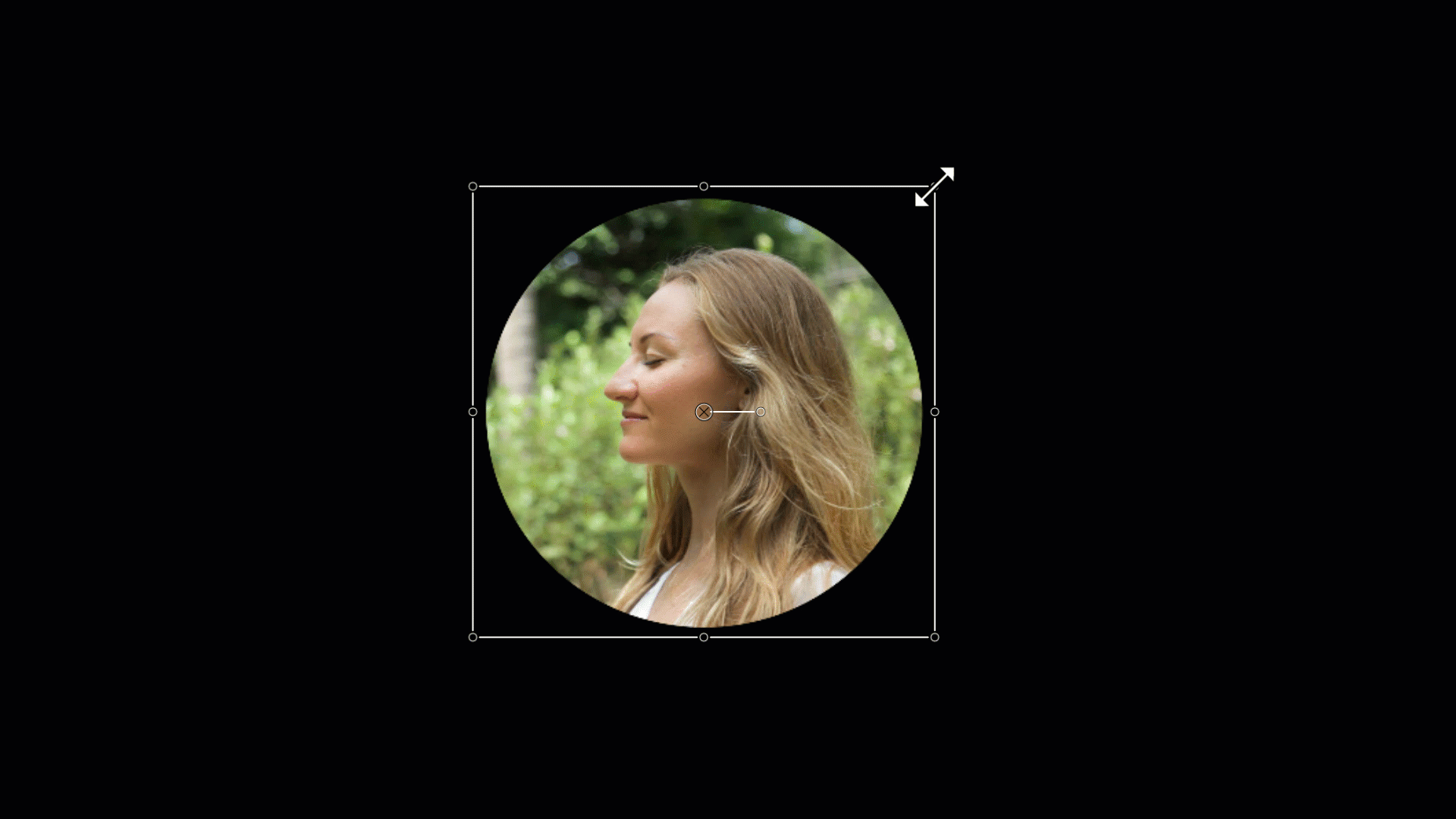
サイズ変更 / 拡大縮小
キャンバス上のメディアをクリックして選択します。白いメディア ハンドルを内側または外側にドラッグします。

回転
キャンバス上のメディアをクリックして選択します。メディアの中央にあるハンドルをドラッグして、アンカー ポイントを中心に回転します。
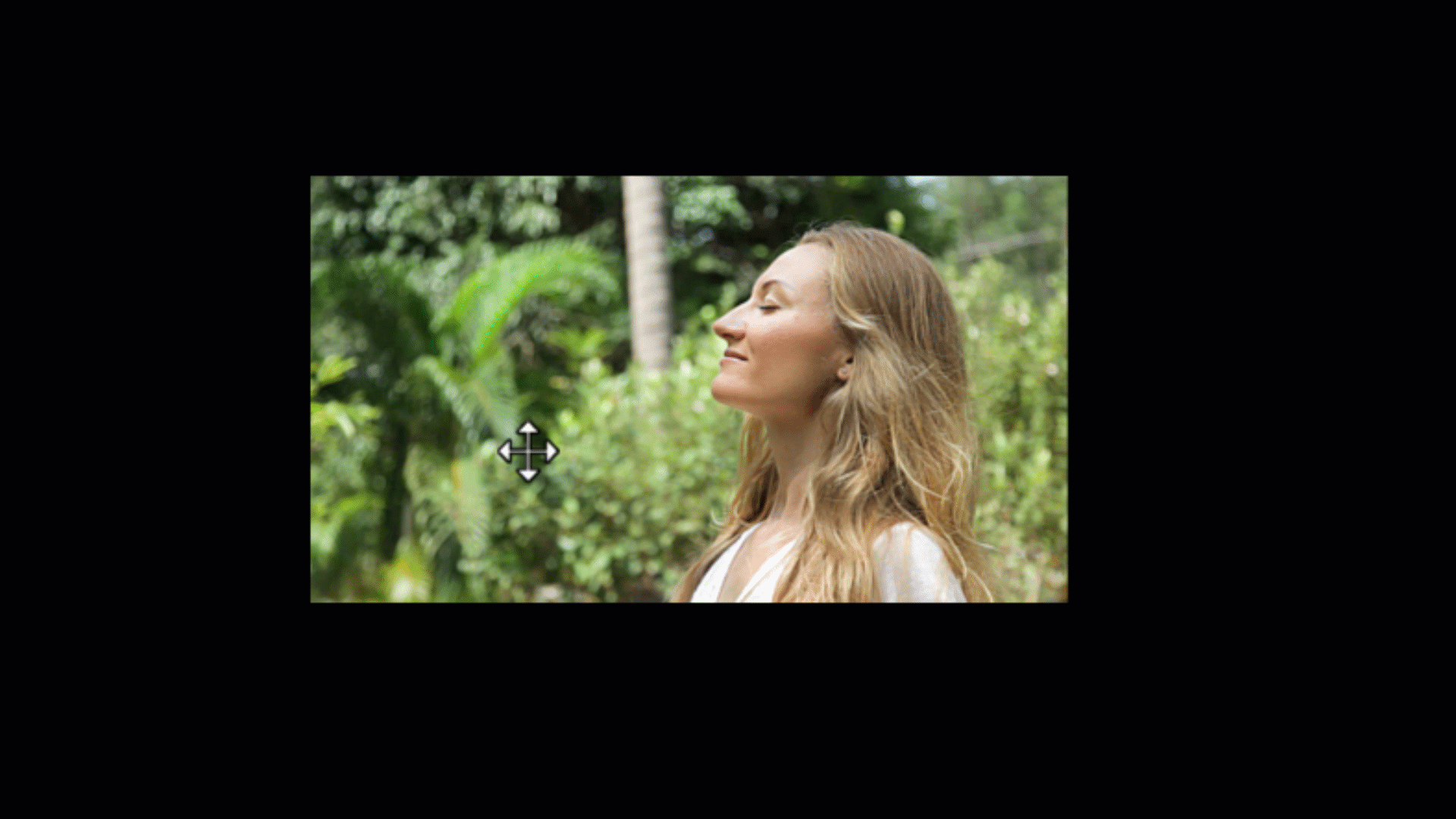
切り抜き
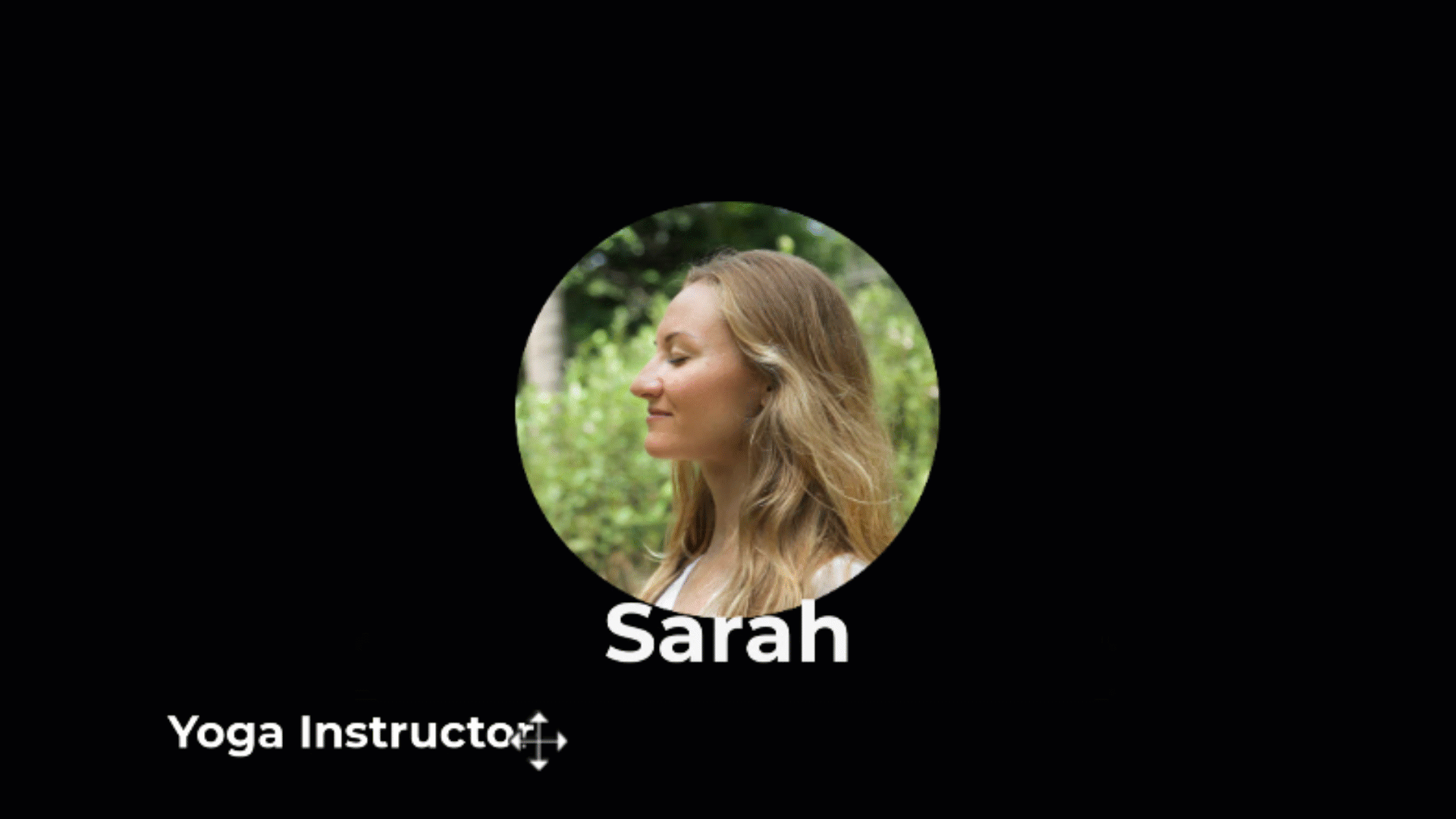
整列
キャンバスには、キャンバスの端や中央にメディアをスナップしたり、他のメディアと整列させたりするのに役立つ境界線を示すガイド線があります。

整列 – タイムラインの前後関係
キャンバス上のメディアの順序を変更するには、メディアを右クリック (Windows) または Control キーを押したままクリック (Mac) して、[整列] を選択します。
キャンバス上のメディアの前後関係は、タイムライン上のメディアの配置によって決まります。キャンバスでは、タイムラインの上のトラックにあるメディアが下のトラックにあるメディアの前に表示されます。
ヒント: キャンバスを正確に編集するには、プロパティを開きます。
キャンバス上のメディアやアセットをクリックして選択し、[プロパティ] ボタンをクリックして利用可能なプロパティを表示します。プロパティでは、テキスト、色、スタイルなどのオプションを編集できます。「プロパティ パネルの詳細」を参照してください。
キャンバス ツールはキャンバスの上にあるツールバーに配置されています。
| ツール | 説明 |
|---|---|
| 編集モード (デフォルト) | キャンバス上のメディアを移動、サイズ変更、回転するには、このモードを選択します。 |
| コーナー ピン モード | 3D パースを作成する場合や、デバイス フレームなどの他のオブジェクトの境界内に収まるようにメディアのコーナーをピン留めする場合は、このモードを選択します。 たとえば、コンピューターのディスプレイ表示を独自の画面録画に置き換えたり、ホワイトボードに文字を書く動作をシミュレートしたりできます。「3D パースのような錯覚を起こす (コーナー ピン)」を参照してください。 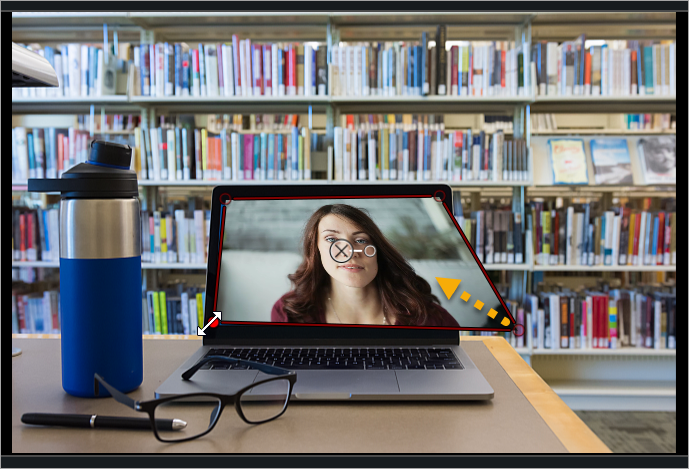 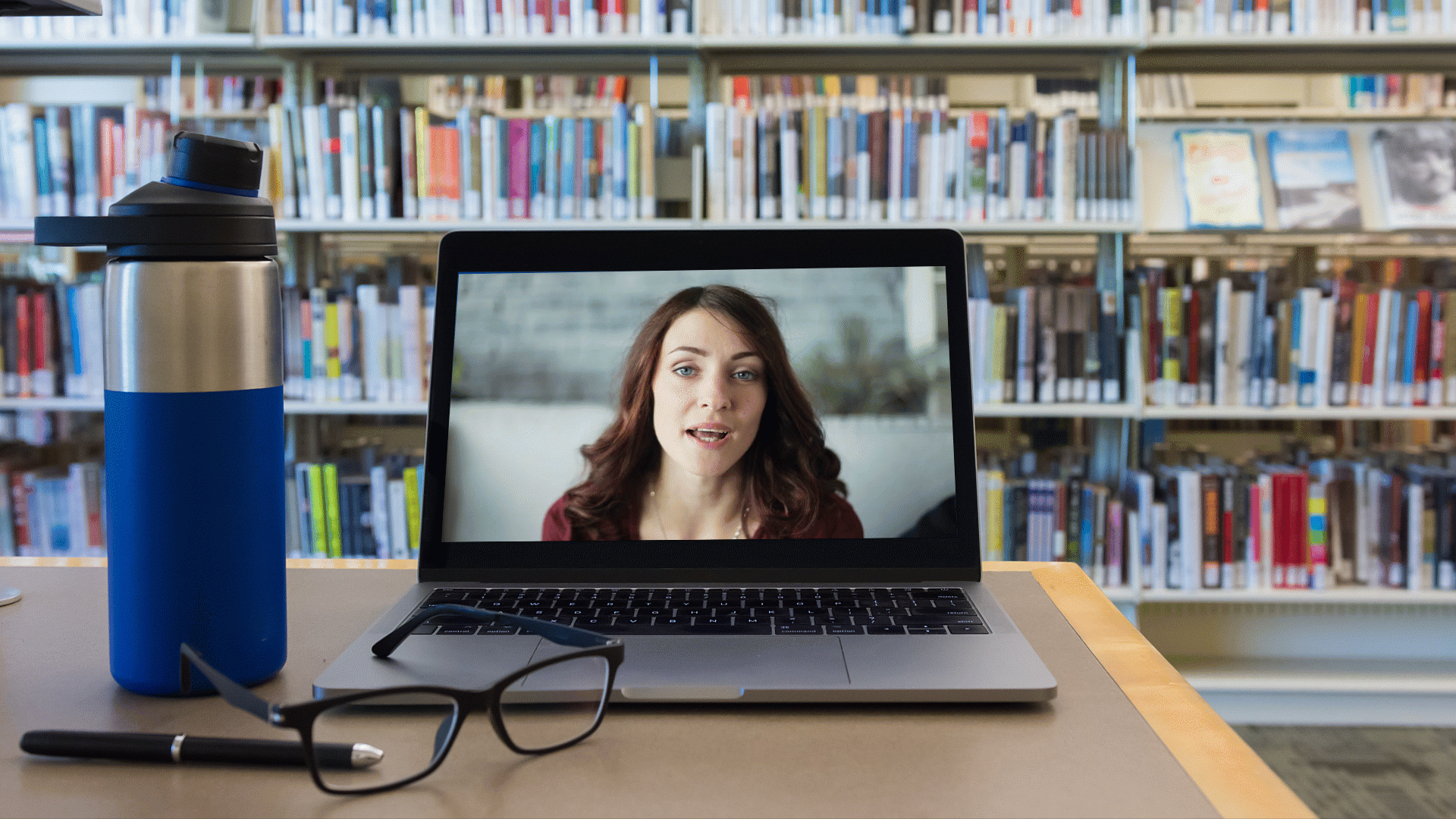 |
| パン モード | ズーム インしていてキャンバス全体が表示されていない場合は、このモードを選択するか、スペースバーを押したままドラッグしてキャンバス上の表示領域を変更します。 Camtasia は、パンする際にメディアの元の位置とサイズを保持します。パン モードではキャンバスの編集は無効です。 |
| 切り抜きモード | メディアから不要な範囲をトリミングするには、このモードを選択します。
Alt キー (Windows) または Option キー (Mac) を押したままドラッグして、別のモードでメディアを切り抜くこともできます。 |
| キャンバスを切り離す / 固定する | ビデオ プレビューを全画面モードで表示したり、見やすくしたりするために、Camtasia アプリケーションのウィンドウからキャンバスを切り離して、別のモニターなどの場所に移動できます。 キャンバスを切り離すには: キャンバス上の何もない範囲を右クリック (Windows) または Control キーを押したままクリック (Mac) して、[キャンバスを切り離す] を選択します。切り離したキャンバスを画面上の目的の場所にドラッグします。 キャンバスを固定するには: キャンバス上の何もない範囲を右クリック (Windows) または Control キーを押したままクリック (Mac) して、[キャンバスを固定する] を選択します。 |
| 全画面モード | Camtasia アプリケーションのウィンドウからキャンバスが切り離されている場合、キャンバスを拡大して全画面モードで表示できます。終了するには ESC キーを押します。 |
キャンバスの倍率を変更する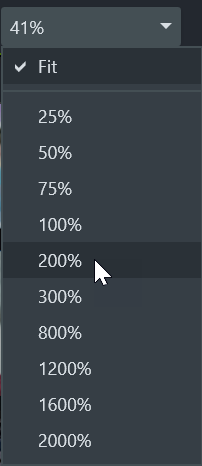 | ビデオ内のメディアをプレビューまたは編集しやすくするため、キャンバスのズーム レベルを調整できます。[キャンバスのオプション] ドロップダウン メニューをクリックして、ズーム レベルを選択します。
|
| プロジェクト設定 | プロジェクトのキャンバス サイズ、編集フレーム レート、オーディオ レベルを設定します。「鮮明でクリアな画面録画」を参照してください。 |
メディアやアセットがキャンバス全体をカバーしていない場合、最終ビデオにはキャンバスの背景が表示されます。
ビデオ全体で使用する場合:
![[プロジェクト設定] の [色] ドロップダウン](https://www.techsmith.com/blog/wp-content/uploads/2023/10/projectsettings-color.png)
ビデオの一部分で使用する場合:
![[注釈] の [図形] サブタブ](https://www.techsmith.com/blog/wp-content/uploads/2023/10/shapes-subtab-numbered.png)