初めてのビデオを制作する
録画のセットアップ、基本的なビデオ編集、ビデオの共有の方法を学びます。
録画のセットアップ、基本的なビデオ編集、ビデオの共有の方法を学びます。
このチュートリアルの内容:
Camtasia Recorder は、コンピューターの画面やカメラの画像を録画し、音声を録音します。
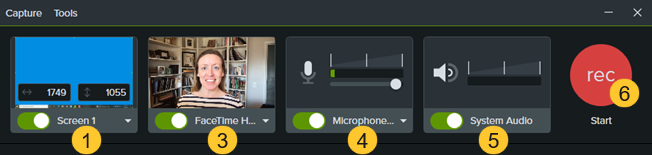
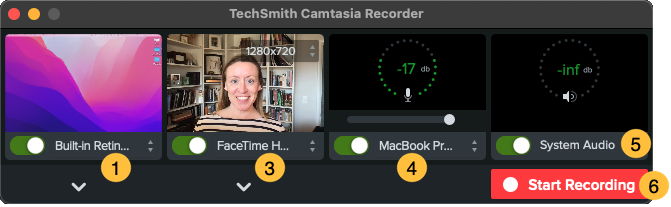
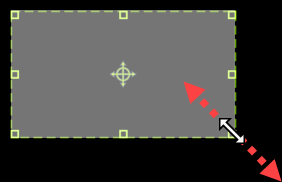
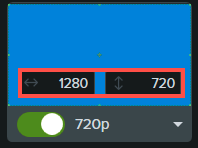
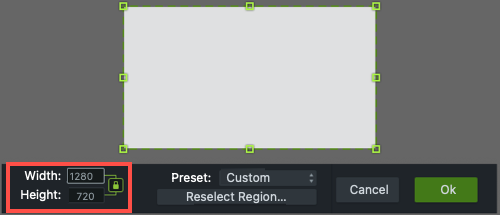
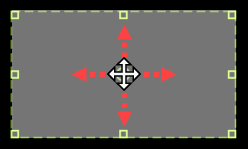
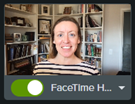
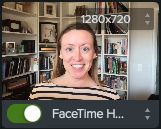
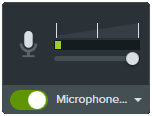
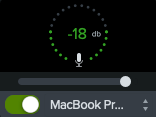
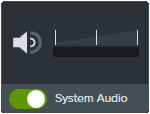
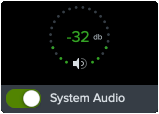
録画後、Camtasia Rev が開きます。Rev を使用すると、クリエイターはトレンドに沿った魅力的なビデオ コンテンツを簡単に配信できます。数回クリックするだけで、独自のスタイルを実現できます。
サイズ
ビデオをホスティングまたは共有する場所に応じてビデオ サイズを設定します。Rev では、あらゆるチャネルの標準的なビデオ サイズを対象としたサイズ オプションが提供されます。
レイアウト
録画の内容に応じてレイアウトを選択できます。
背景
さまざまな色、パターン、アニメーションから背景に使用するものを選択し、コンテンツのビジュアルな魅力を高めることができます。
効果
カーソル、カメラ映像、画面録画に複数の効果を適用して、注目を集めたりトーンを設定したりできます。
フィルター
ビジュアル フィルターを適用して、カメラ映像の表示効果を高めます。
メモ: 背景など、Camtasia Rev で自動的に選択される項目の一部をオフにできます。[背景]、[効果]、[フィルター] タブのオプションをクリックすると、選択が解除されます。
Rev から直接ビデオをエクスポートすることも、[Camtasia で編集] をクリックして、さらに編集し効果を高めることもできます。