矢印、図形、吹き出しを追加する
吹き出し、矢印、線、図形、ぼかし、キー操作などの注釈を使用して、ビデオをより効果的にし、視聴者の注目を集める方法を学びます。
吹き出し、矢印、線、図形、ぼかし、キー操作などの注釈を使用して、ビデオをより効果的にし、視聴者の注目を集める方法を学びます。
このチュートリアルには、以下の内容が記載されています。
注釈とは、ビデオ内の範囲を強調したり、視聴者の注意を引きつけたり、追加情報を提供したり、範囲を隠したりするためのビジュアル要素やテキストのことです。
Camtasia には次の 6 種類の注釈があります。
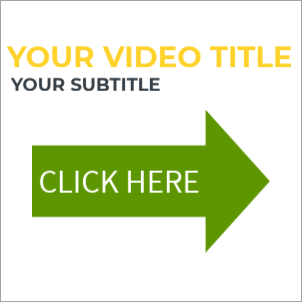
吹き出し
吹き出しを追加して、画面上のテキスト、タイトル、ロウワー サードを表示したり、視聴者の注意を引きつけたりできます。
![]()
ぼかし & ハイライト
ぼかしを追加して範囲を隠したり、ハイライトを追加して範囲を強調したりできます。
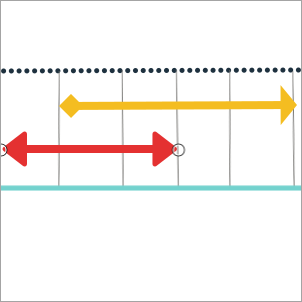
矢印 & 直線
矢印を追加して範囲を指し示したり、線を追加してビジュアル要素を加えたりできます。
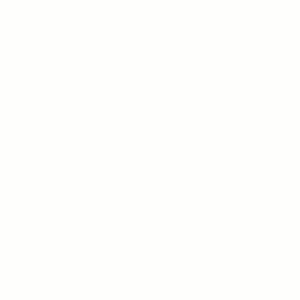
スケッチ モーション吹き出し
アニメーション吹き出しを追加して、画面上に絵を描いたように見せて特定の範囲を強調できます。
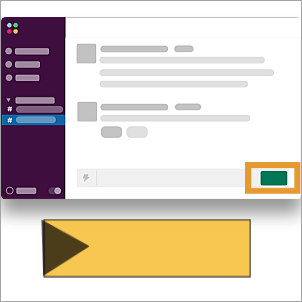
図形
図形を追加して、ビジュアル要素にしたり、範囲を隠したりできます。
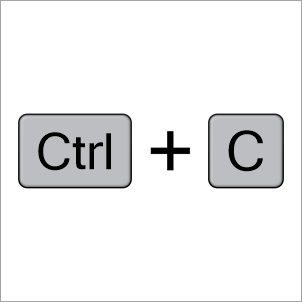
キー操作吹き出し
吹き出しを追加して、ビデオ内で言及されているキーボード ショートカットを表示できます。
メモ: その他の注釈は Camtasia Assets で入手できます。これらのアセットを参照するには、[メディア] タブ > [Camtasia Assets] サブタブ > [吹き出し] > [すべて表示] を選択します。「Camtasia アセットでビデオの効果を高める」を参照してください。
タイムラインには、ビデオ内にあるすべてのメディアのシーケンスが表示されます。タイムラインの再生ヘッドは、ビデオの現在のフレームを表示します。
ビデオに注釈が表示されるタイミングを指定するには:
キャンバスはビデオのプレビュー領域です。キャンバス上で希望する注釈の位置とサイズを設定します。キャンバス上で以下のいずれかの編集を行い、ビデオ内のメディアの位置を決めます。
移動
注釈をクリックしてドラッグし、キャンバス上の新しい位置へ移動します。
サイズ変更 / 拡大縮小
キャンバス上の注釈をクリックして選択します。コーナー ハンドルを内側または外側にドラッグします。
回転
キャンバス上のメディアをクリックして選択します。注釈の中央にあるハンドルをドラッグして、アンカー ポイントを中心に回転します。
整列
キャンバスには境界線のガイドラインがあり、キャンバスの端や中央にオブジェクトをスナップしたり、他のメディアや注釈と整列させたりできます。
吹き出しテキストの編集
キャンバス上の吹き出しをダブルクリックして、目的のテキストを入力します。
![プロパティ パネルで選択された [吹き出し] タブ](https://www.techsmith.com/blog/wp-content/uploads/2024/03/properties-panel-annotation.png)
ヒント: 注釈を保存して再利用できます。
カスタム注釈を [お気に入り] またはプリセット注釈のリストに追加します。「Camtasia のカスタマイズ」を参照してください。
アニメーション、画面切り替え、動作、ビジュアル効果などを適用して、注釈を強化したりアニメーションにしたりできます。
たとえば、上の例のような注釈をアニメーションにするには、吹き出しの先頭に [右へスライド] の画面切り替えを、末尾に [左へスライド] の画面切り替えをドラッグします。 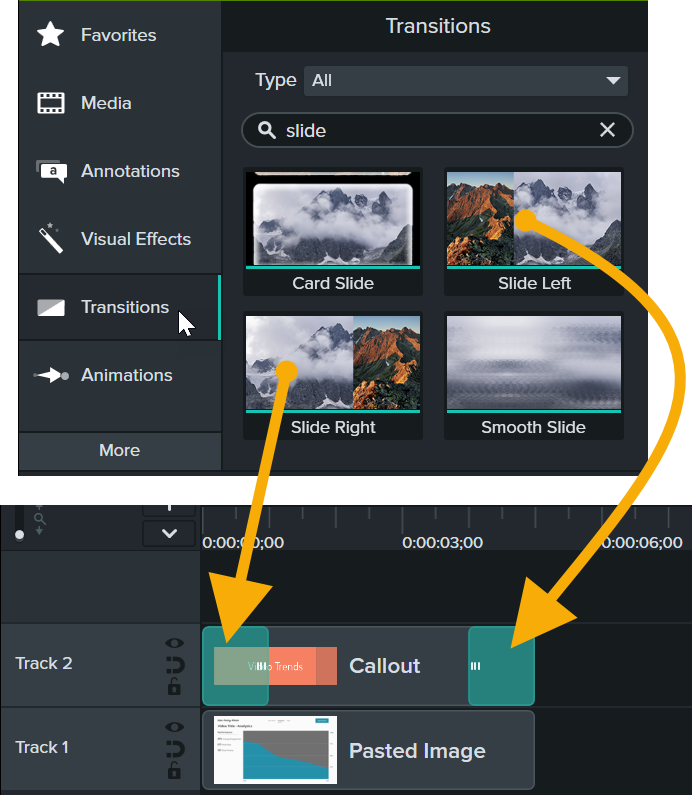
詳細については、以下のチュートリアルを参照してください。
以下のチュートリアルを参照して、スキルを身につけ、ビデオで注釈を活用する新たな方法を見つけてください。